
Turinys:
- 1 žingsnis: pradinis bandymas ir išdėstymas
- 2 žingsnis: Matricos ir juostelių litavimas
- 3 žingsnis: „Bluetooth“modulio integravimas
- 4 žingsnis: įsilaužimas į lentelę
- 5 žingsnis: Lazeriu supjaustytos dalys
- 6 žingsnis: „Glediator“
- 7 žingsnis: „Bluetooth“serijos valdymas
- 8 žingsnis: žaidimai
- 9 žingsnis: mėgaukitės
- 10 veiksmas: atnaujinkite
2025 Autorius: John Day | [email protected]. Paskutinį kartą keistas: 2025-01-23 14:59
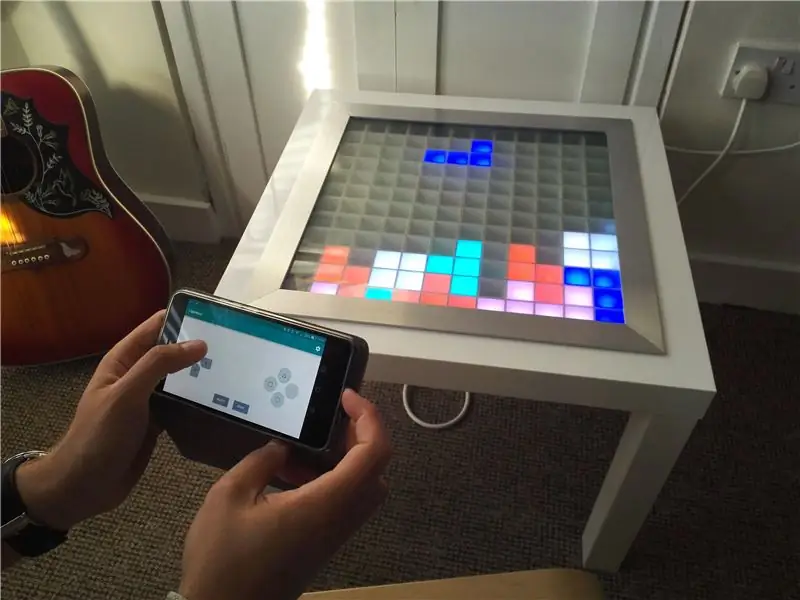

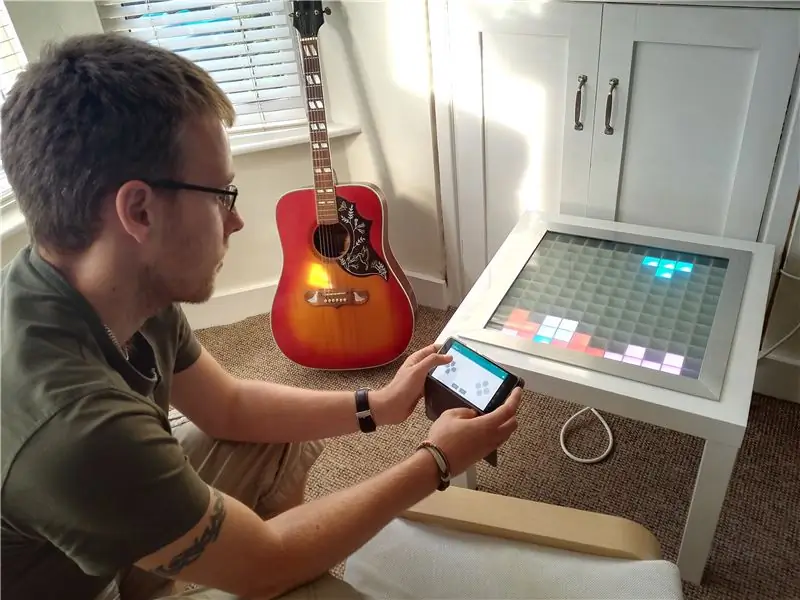
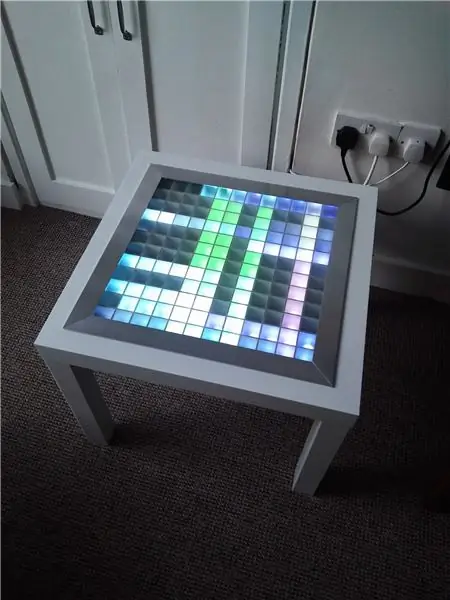
Tai buvo mano pirmasis tikras „Arduino“projektas, taip pat pirmasis mano pamokomas dalykas, todėl būkite malonūs komentaruose:) Norėjau pabandyti atsakyti į klausimus, kurie užtruko, kol išsiaiškinau ir pateikiau išsamias instrukcijas, taigi, jei esate gerai susipažinęs su mėgėju elektronika, tada tikriausiai galite pereiti kiekvieną žingsnį, bet jei esate naujas, tai turėtų suteikti jums viską, ko reikia.
Projekto tikslas buvo sukurti 12 x 12 pikselių ekraną kavos staliuke, kurį būtų galima valdyti „Bluetooth“ryšiu ir naudoti kaip vėsią kambario šviesą/žaisti žaidimus.
Šiai konstrukcijai jums reikės šių dalių:
- Arudino Mega (arba klonas)-https://www.amazon.co.uk/Arduino-Mega-2560-R3-Micr…
- „Arduino micro SD Card Shield“(aš naudoju šį ir litavau antraštes) -
- „Micro SD“kortelė - tinka bet kokio dydžio, tačiau ji turi būti suformatuota FAT32
- 5 m WS2812B Pridėtinė LED juostelė -
- HC05 „Bluetooth“modulis -
- 5 V 6 amperų maitinimo šaltinis-(aš tai naudojau, bet „ebay“yra šimtas kitų)
- „Ikea LACK“stalas (mėgėjų klasika) -
- Prieiga prie 3 mm faneros lazerinio pjaustytuvo (arba labai tvirtos rankos). Lazeriu supjaustytas dalis galite užsisakyti internetu įvairiose vietose (pavyzdžiui,
- Balti purškiami dažai
- 2 m aliuminio T sekcija (1 1/2 x 1 1/2 x 1/8) -
- 450 mm x 450 mm x 6 mm stiklo viršus (dauguma vietinių stiklų gali jums supjaustyti pasirinktinius gabalus, bet aš naudojau šiuos vaikinus
- 1 x 100 mikro Farad kondensatorius
- 2 x 1k rezistorius
- 1 x 2k rezistorius
- 1 x linijinis sukamasis potenciometras
- Įvairūs džemperiai (tikriausiai keliolika prototipų kūrimo metu)
- Bent trijų spalvų santykinai stori kabeliai litavimui (tai gali pritraukti dideles sroves, todėl nerekomenduočiau jungiamųjų laidų maitinimui)
- Vidinės grandinės juostos (nesijaudinkite, tai labai paprasta)
Reikalingi įrankiai:
- Lituoklis + lydmetalis
- Spožų pora
- Vielos nuėmikliai
- „Dremel“ar dėlionės, skirtos nulaužti stalą. Aš naudoju šį https://www.amazon.co.uk/gp/product/B0078LENZC/ref… su spiraliniais pjovimo antgaliais
1 žingsnis: pradinis bandymas ir išdėstymas
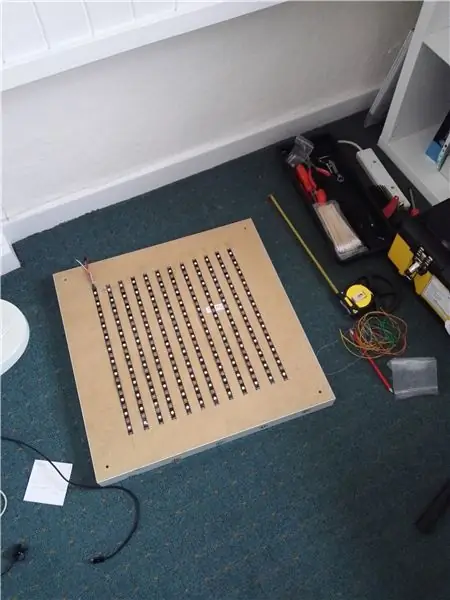

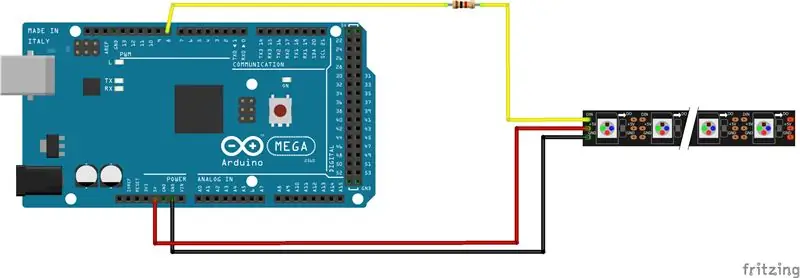
Pirmasis iškvietimas yra supjaustyti LED juostelę į reikiamą ilgį. Ši LED juostelė yra tikrai paprasta naudoti, nes ji turi tik 3 kaiščius ir priverčia „Arduino“atlikti tikrą darbą. Aš supjaustiau ritę į 12 dalių, kurių ilgis yra 12 šviesos diodų, kaip parodyta paveikslėlyje, ir padėjau juos stalo gale, kad padėtų man įsivaizduoti, kur aš einu.
Tada man liko keli šviesos diodai, todėl prijungiau juos prie „Arduino UNO“, kurį turėjau patikrinti, ar jie veikia (taip pat galite naudoti „Mega“, paminėtą projekto schemoje). Norėdami tai padaryti, aš nukirpiau ir nulupiau kai kuriuos patinus iki patinų ir lituojau juos prie pagalvėlių LED juostelės gale. WS2812 juostelėje naudojau 5 V laidą raudoną, įžemintą baltą ir duomenis žalią. Įsitikinkite, kad atkreipėte dėmesį į krypties rodyklę, išspausdintą ant WS2812B juostelės, kad nesistengtumėte siųsti duomenų netinkama kryptimi. Aš prijungiau 5 V liniją prie 5 V „Arduino“, „Ground“- prie GND ir „Data“prie 6 kaiščio su 1 k rezistoriumi nuosekliai. Turėkite omenyje, kad WS2812B šviesos diodų „Fritzing“schema šiek tiek skiriasi nuo tų, kuriuos aš pateikiau - pakanka pasakyti, tik įsitikinkite, kad duomenys yra prijungti prie 6 kaiščio, „Gnd“yra prijungtas prie žemės ir 5 yra prijungtas prie 5 V.
Turėdamas tiek mažai šviesos diodų (5 ar daugiau), „Arduino“turėtų gerai aprūpinti energija; Tačiau jūs negalite maitinti daugelio, nes kai jie yra visiškai balti, šviesos diodai sugeria iki 60 mA ir gali greitai užgožti „Arduino“.
Darant prielaidą, kad turite „Arduino IDE“(jei neatsisiuntėte ir neįdiegėte), nustatykite mikroschemų rinkinio tipą į turimą „Arduino“ir nustatykite COM prievadą į tą, kuriame parinktyse rodomas „Arduino“. Dabar atsisiųskite „FastLED“biblioteką ir įdiekite ją (https://fastled.io/). Atidarykite „striptest.h“pavyzdį ir nustatykite eskizo šviesos diodų skaičių tiek, kiek turite (man liko 5). Spustelėkite „Tikrinti“ir (darant prielaidą, kad viskas gerai) įkelkite jį į „Arduino“ir turėtumėte pamatyti, kaip mažos juostelės lemputės užsidega ir keičia spalvą.
2 žingsnis: Matricos ir juostelių litavimas
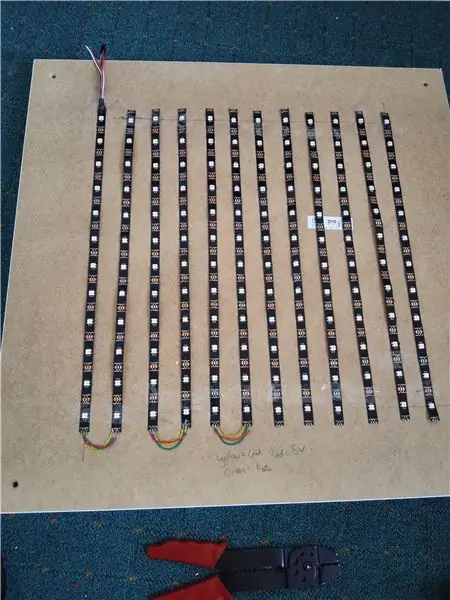
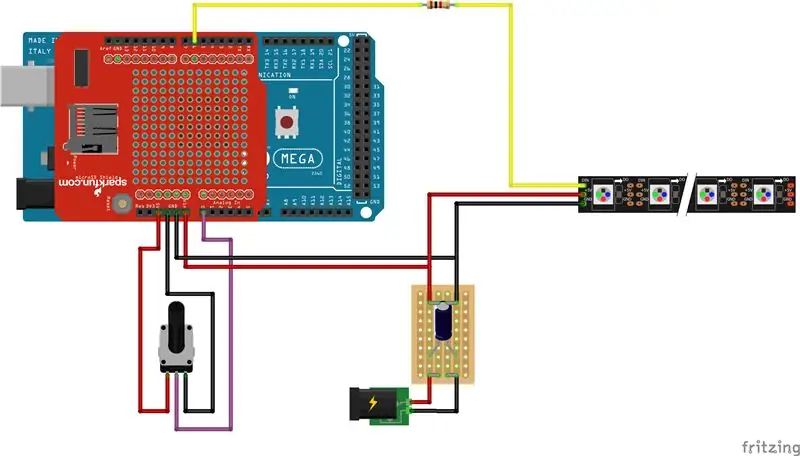

Dabar atėjo laikas pradėti kurti LED matricą.
Iškirpkite 11 trumpų ilgių kiekvienos iš trijų turimų vielos spalvų. Įsitikinkite, kad jie yra pakankamai ilgi, kad pereitų nuo vienos juostos pabaigos iki kitos pradžios. Išdėstydami šviesos diodų juosteles turite įsitikinti, kad duomenų srauto rodyklė seka gyvatę. Kai tai bus išdėstyta, atsargiai lituokite kiekvieną vedančią eilutę į kitą, kaip parodyta paveikslėlyje. Tai žymiai lengviau, jei naudojate tą pačią spalvą kiekvienam ryšio tipui.
Dabar, daugiau litavimo, turime sukurti juostelę, kuri valdys maitinimą iš maitinimo tinklo. Lituodavau du stulpelius ant juostos tiek 5V, tiek GND, kad jis geriau valdytų srovę. Žiūrėkite pridedamą schemą, kurią reikia sukurti grandinei. Lituodami kondensatorių įsitikinkite, kad neigiamas galas yra pritvirtintas prie GND bėgelio, o ne 5V. Kai juostelė bus baigta, turime prijungti +VE ir GND prie šviesos diodų juostos, taip pat naudoti kitą pusę trumpesnių džemperių, kad anksčiau prijungtume „Arduino“prie maitinimo šaltinio ir juostos. Dabar būtų tinkamas laikas pridėti SD pertraukos lentą prie „Arduino“, kad galėtume į ją įrašyti failus ir vėliau iš jos perskaityti. Įdėję SD pertraukimo plokštę, galime prijungti 5V bėgelį prie „Vin“kaiščio, o GND - prie bet kurio „Arduino“GND kaiščio.
Galiausiai, mes galime prijungti potenciometrą prie analoginio įėjimo A0, kaip parodyta, kad galėtume valdyti šviesos diodų ryškumą.
Kai visa tai bus padaryta, galime vėl įkelti striptest eskizą, pakeisdami šviesos diodų skaičių į 144. Prieš įkeldami šį eskizą įsitikinkite, kad maitinimo šaltinis yra aktyvus. Tikimės, kad visi šviesos diodai turėtų užsidegti pagal eskizo eskizo modelius, kad žinotume, jog viskas veikia.
3 žingsnis: „Bluetooth“modulio integravimas
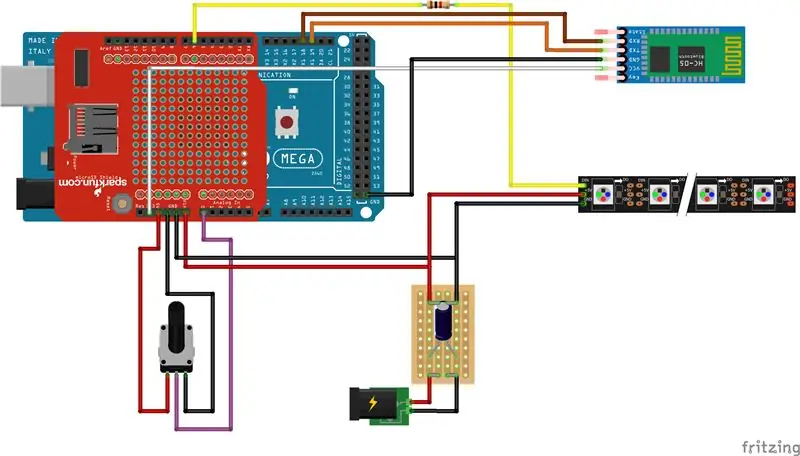
Paskutinis laidų gabalas, HC05 įrenginys jungiasi prie „Arduino Mega“, kaip parodyta schemoje. Įsitikinkite, kad „HC05“įrenginys jungiasi prie „Rx1“ir „Tx1“prievadų mega - tai palengvina programavimą ir nenaudoja „programinės įrangos“bibliotekos.
NB. HC05 įrenginys įjungs 5 V arba 3,3 V įvestį ir paprastai veikia pagal 3,3 V logiką, todėl prijungiau jį prie 3,3 V bėgio. Kai kurie kiti nurodymai parodė, kad Tx („Arduino“) - Rx (HC05 įrenginyje) su potencialia daliklio grandine, kad išjungtų 5 V logiką iš „Arduino“į pradinį HC05 modulio lygį. Dėl šios priežasties dalių sąraše turėjau 1k ir 2k rezistorius; Tačiau aš nesivarginau ir atrodo visiškai laiminga ant mano stalo:)
4 žingsnis: įsilaužimas į lentelę



Dabar turime pradėti pjaustyti stalą, kad mūsų šviesos diodai ir elektronika įgytų naujus namus.
Pirmiausia pažymėkite 450 mm x 450 mm kvadratą LACK stalviršio viršaus viduryje. Naudodami „Dremel“(arba dėlionę) kuo geriau iškirpkite kvadratą, kad jis būtų tiesus. Dabar galime nuimti viršutinę dalį ir vidines kartono dalis, palikdami tuščiavidurį stalviršį, kaip parodyta paveikslėlyje. Dar kartą naudodami „Dremel“galime išgręžti skylę stalo apačios kampe, kad turėtume kur nukreipti tinklo kabelį.
Paruošę stalą, galime pereiti prie šviesos diodų maždaug tinkamose padėtyse, prieš pereidami prie kitų veiksmų. Man buvo naudinga įsitikinti, kad elektronika buvo tinkama po kiekvieno žingsnio, todėl dar kartą išbandykite pačią ryškiausią eskizą.
Kai jaučiatės patogiai, viskas yra savo vietose, galite išgręžti keletą mažų skylių, kad maitinimo šaltinis būtų pritvirtintas prie stalo krašto, naudojant mažus varžtus. Aš nusprendžiau „Arduino“montuoti už stalo, kad galėčiau lengvai perprogramuoti, jei noriu, bet jis yra sumontuotas aukštyn kojomis iki stalo apačios ir nėra lengvai matomas. Taip pat potenciometrą sumontavau per stalo apačią, kad ryškumo valdymas atrodytų gražiai ir profesionaliai.
5 žingsnis: Lazeriu supjaustytos dalys

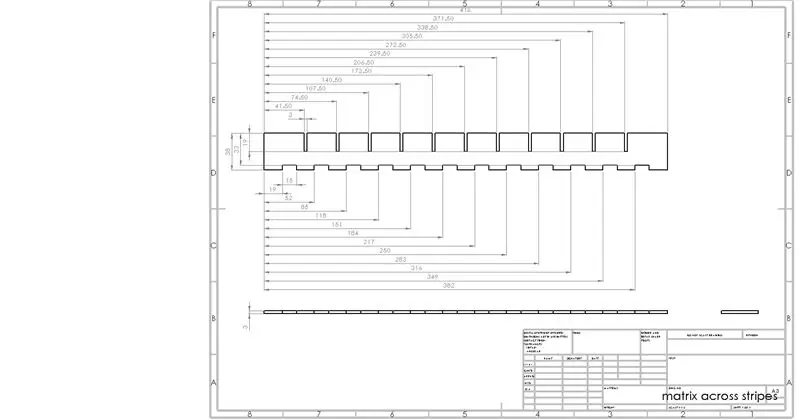
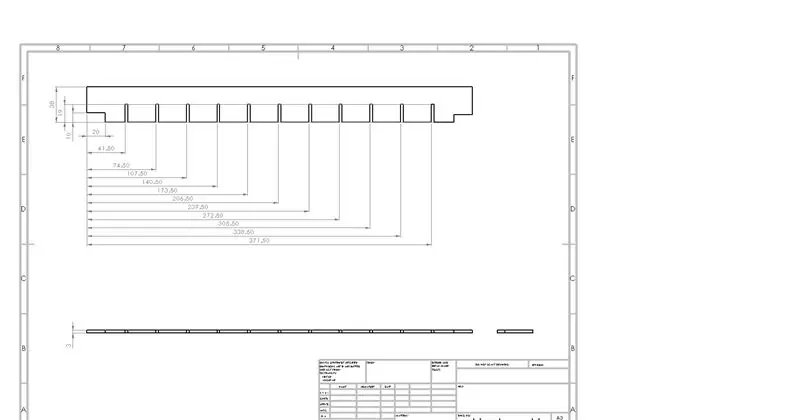
Dabar turime pristatyti lazeriu supjaustytas dalis, kurios sudaro kvadratų matricą, todėl turime apibrėžtus pikselius. Įtraukiau lazeriu pjaustytų dalių dxf failus, sudarančius medinę matricą, ir jų atvaizdus, kad žinotumėte, kaip jie turėtų atrodyti. Jie pagaminti iš dviejų atskirų dalių, vienas eina išilgai kiekvienos šviesos diodų eilutės, o kitas kerta jas. Kryžminamų dalių apačioje yra išpjautas 10 mm aukščio tarpas, kad laidai galėtų praeiti. Šis tarpas gali būti sumažintas iki 5 mm, nes man atrodo, kad šiek tiek šviesos nutekėjimas iš vieno pikselio į kitą.
11 dalių abiejų dalių kopijų reikia iškirpti lazeriu iš 3 mm faneros ir tada jas surinkti, kad įsitikintumėte, jog jos tinkamai tinka. Kai būsite laimingi, dar kartą išardykite matricą ir purškite ją balta spalva, kad pagerintumėte atspindinčias stalo savybes. Išdžiūvę vėl sudėkite juos ir padėkite ant šviesos diodų. Po purškimo gali būti šiek tiek sunkiau juos sujungti, nes jie dabar yra šiek tiek storesni, tačiau nesijaudinkite, prieš dėdami matricą į stalą, švelniai bakstelėkite į vietą.
6 žingsnis: „Glediator“


Dabar mes turime įdiegtą visą techninę įrangą, kad galėtume pradėti ieškoti programinės įrangos. Atsisiunčiau ir įdiegiau programinę įrangą, pavadintą „Glediator“, kad galėčiau sukurti animaciją šviesos diodams (https://www.solderlab.de/index.php/software/glediat…). Diegimo instrukcijos gali būti šiek tiek keistos, tačiau atidžiai sekite svetainę ir jums viskas bus gerai. Mes taip pat turime atsisiųsti eskizą iš „Glediator“svetainės, kad galėtume įkelti į „Arduino“(https://www.solderlab.de/index.php/downloads/catego…). Mes naudojame WS2812B šviesos diodus, todėl būtinai atsisiųskite tinkamą (WS2812 Glediator Interface). Kai atidarysite šį eskizą, pakeiskite NUMBER_OF_PIXELS į 144 ir įkelkite jį į „Arduino“.
Įdiegę „Glediator“, galime pradėti žaisti animaciją ant stalo. Pirmiausia „Glediator“programinėje įrangoje turime nustatyti 12 x 12 matricos dydį ir išvesties tipą į HSBL - horizontali gyvatė (pradžia) apačioje kairėje, nes taip mes prijungėme šviesos diodus ir pakeitėme spalvų tvarką į GRB (tam šviesos diodai priima duomenis). Išvesties skirtuke atidarykite COM prievadą ir šviesos diodų matrica turėtų pradėti rodyti LED modelį viduriniame „Glediator“programinės įrangos ekrane.
Galite kurti animacijas ir įrašyti jas į.dat failą, kurį galime įkelti į SD kortelę, o tai reiškia, kad jūsų mėgstamos animacijos gali būti rodomos ant stalo ir nereikia prijungti kompiuterio. Internete yra keletas pamokų apie tai (pavyzdžiui, https://hackaday.io/project/5714-glediator-from-sd…). Aš pakeičiau keletą skirtingų kodo šaltinių, kad tai veiktų, todėl mano kodas turėtų būti geras.
Saugodami animaciją, būtinai išsaugokite juos kaip „animX.dat“, kur X yra bet koks skaičius nuo 1 iki 15. Galite įgyvendinti daugiau, pakeisdami keletą kodo eilučių.
NB- Įrašant „Glediator“failus, programinėje įrangoje yra klaida, kuri reiškia, kad ji neprisimena, kaip prijungėte šviesos diodų juostą. Savo kode įdiegiau paprastą funkciją, kad būtų pakeista lyginių eilučių tvarka, vadinasi, viskas rodoma teisingai
7 žingsnis: „Bluetooth“serijos valdymas
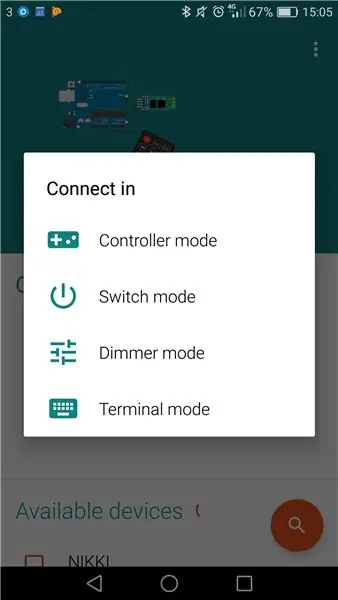
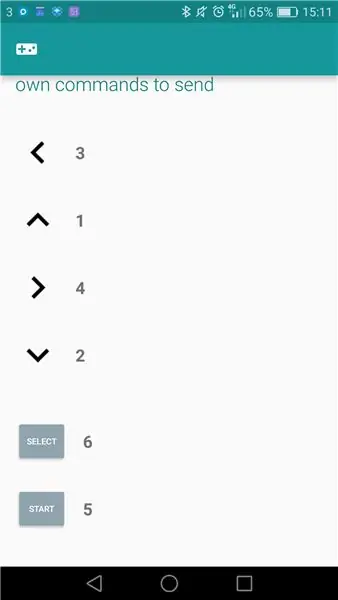
Nustatyti „Bluetooth“ryšį tarp išmaniojo telefono ir „Arduino“pasirodė stebėtinai sudėtinga, tačiau yra keletas paprastų veiksmų, kurie tai padarys daug lengvesnį. Pirmiausia turėsite atsisiųsti savo išmaniojo telefono programą. Naudojau https://play.google.com/store/apps/details?id=com…. bet tikriausiai yra „iPhone“atitikmuo (už kurį turite sumokėti; p)
Galbūt pastebėjote, kad HC05 modulis turi mažą jungiklį. Jei jį įjungiate paspaudę šį jungiklį, jis pereina į AT režimą, o tai reiškia, kad galite užklausti jo parametrus ir juos pakeisti, jei norite.
Įkelkite pridėtą eskizą į „Mega“ir nustatykite serijos dažnį savo kompiuteryje į 9600. Atjunkite HC05 įrenginio maitinimą ir vėl jį prijungę paspauskite ant jo esantį mygtuką. Dabar mirksėti turėtų maždaug kartą per dvi sekundes - dabar HC05 veikia AT režimu.
Dabar serijiniame monitoriuje galime siųsti komandas į HC05 ir pamatyti jo atsakymą. Įveskite „AT“ir paspauskite „Siųsti“, o serijiniame monitoriuje pamatysite „Gerai“- dabar žinome, kad jis klausosi. Įrenginio „Bluetooth“pavadinimą galima pakeisti įvedus „AT+NAME = XYZPQR“, kur XYZPQR yra modulio pavadinimas. Paskambinau savo LightWave. Numatytasis „Bluetooth“modulio slaptažodis yra 1234 (arba 0000), tačiau jį taip pat galima pakeisti siunčiant, pavyzdžiui, „AT+PSWD = 9876“. Galiausiai galime pakeisti HC05 ryšio greitį, atsiųsdami „AT+UART = 38400“. Tai yra numatytasis daugumos HC05 modulių rodiklis, tačiau mano buvo nustatytas kitaip, todėl gera praktika tai nustatyti. Daugiau informacijos apie šias komandas rasite čia: https://www.itead.cc/wiki/Serial_Port_Bluetooth_M…, taip pat yra instrukcijų apie šį veiksmą, kuriose yra daug daugiau informacijos https://www.instructables.com/id/Modify -The-HC-05-…
Dabar galime pabandyti siųsti komandas į modulį per „Bluetooth“įrenginį. Pirmiausia atjunkite HC05 modulio maitinimą ir vėl prijunkite. Turėtumėte pamatyti, kad šviesos diodas mirksi daug greičiau - tai reiškia, kad dabar laukia susiejimo. Išmaniajame telefone atidarykite „Arduino Bluetooth Controller“programą ir raskite HC05 modulį. Jei nepakeitėte pavadinimo, greičiausiai jis bus pavadintas HC05 ar panašiu. Kai jums suteikiamos parinktys, kaip norite prisijungti, pasirinkite terminalo režimą. Dabar pabandykite išsiųsti kai kuriuos numerius ir tekstą ir pažiūrėkite, ar kompiuterio serijinis monitorius praneša, kad jie buvo gauti. Tikimės, kad jie tai padarys, kad galėtume judėti toliau, jei ne, yra daug nurodymų, kurie gali duoti keletą patarimų (pavyzdžiui, Paskutinis dalykas, kurį reikia padaryti, yra susieti valdiklio įvestis pagal skaičius, kuriuos „Arduino“gali padaryti. Naudojau šias vertes:
Aukštyn = 1, Žemyn = 2, Kairė = 3, Teisė = 4, Pradėti = 5, Pasirinkite = 6.
8 žingsnis: žaidimai

Aš nepripažįstu žaidimo kodo. Naudojau čia esantį šaltinio kodą https://github.com/davidhrbaty/IKEA-LED-Table, parašytą davidhrbaty. Tačiau aš jį pakeičiau keliais skirtingais būdais:
- Pridėjau ryškumo ribojimo funkciją, pagrįstą potenciometro reikšme, kad galėtume pakeisti ryškumą
- Pašalinau plytų žaidimą, nes nepavyko jo surinkti
- Aš pakeičiau tetris blokų spalvų kodavimą, kad jie visi būtų skirtingų spalvų
- Aš pertvarkiau meniu
- Įdiegiau galimybę paleisti animaciją iš SD kortelės
- Meniu pridėjau aukštų balų stebėjimą ir aukšto rezultato rodymo parinktį
Pridėtas kodas turėtų veikti iš karto, bet jei ne, mano pasiūlymas būtų pašalinti žaidimus, kurie, atrodo, sukelia klaidų pranešimus, ir dar kartą patikrinti kodą, kol sužinosite, kur yra problema. Tada palaipsniui pridėkite vis sudėtingesnį.
Pirminis šio kodo autorius padarė fantastišką darbą kurdamas tai, kas tikrai yra moduliška ir kurią lengva pridėti. Ne taip sunku pridėti papildomų atvejų, kad į lentelę būtų įtraukta daugiau funkcijų.
Meniu yra šios parinktys:
- SD kortelė - atkuria SD kortelėje išsaugotą animaciją
- Tetris
- Gyvatė
- Tenisas
- Kauliukai - atsitiktinis nuber generatorius nuo 1 iki 6
- Animacija - animacijų rinkinys iš „FastLED“bibliotekos
- Žvaigždžių animacija - REDAGUOTI - dabar įgyvendinau Conway gyvenimo žaidimą, o ne šią animaciją
- Vaivorykštės animacija
- Aukščiausi balai - rodo aukštus tetris ir gyvatės balus
Prieš pradėdami žaisti, SD kortelėje turite sukurti du txt failus, vieną pavadinimu „teths.txt“, kitą - „snkhs.txt“. Abiejuose šiuose failuose įdėkite skaičių 0, tada išsaugokite juos SD kortelės šakniniame aplanke. Tai aukštų balų stebėjimo failai ir jie bus atnaujinami kiekvieną kartą, kai įveikiamas aukštas rezultatas. Jei norite iš naujo nustatyti, tiesiog pakeiskite kompiuterio vertes į 0.
Įkėlę „LED_table“programą į „Arduino“, galite atidaryti nuoseklųjį monitorių ir turėtumėte matyti siuntimo „Bluetooth“komandas - taip žinosite, kad viskas veikia gerai.
9 žingsnis: mėgaukitės


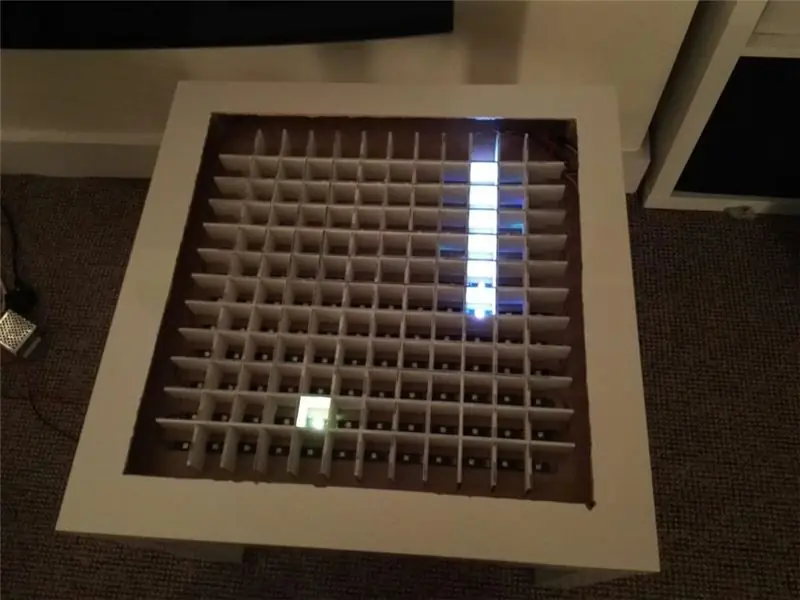
Liko tik įkelti pagrindinį LED stalo kodą į „Mega“, tada mėgautis žaidimu ir pranešti man savo geriausius rezultatus!
Aš vis dar laukiu, kol atkeliaus stalviršio dalys (aliuminio T sekcija ir stiklas), bet stalas dabar veikia gerai ir galiu žaisti su juo.
Praneškite man, jei turite komentarų, pakeitimų ar pastebėjote mano padarytų klaidų.
10 veiksmas: atnaujinkite



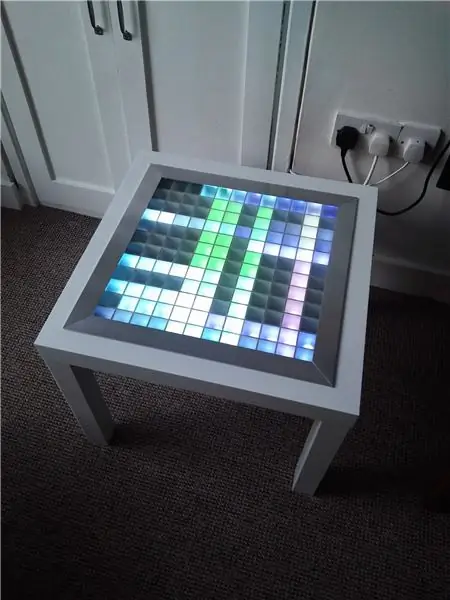
Dabar tai visiškai baigta!:)
Pagaliau pristatiau aliuminio T sekciją, skirtą apvadui, ir padariau viską, kas įmanoma, nulenkiant jungtį (pasirodo, 45 laipsnių kampas yra vienas sunkesnių kampų), tačiau ji beveik visiškai kvadratinė. Viršutinei daliai nusprendžiau gauti storesnį stiklo lakštą (425 x 425 x 8 mm), o apačią matavau, naudodamas „Rustoleum“stiklinį purškiklį. Naudojau įprastą sandariklį (silikoninį sandariklį), kad sujungčiau viršutines ir kampines dalis, kad prireikus sujungimuose būtų šiek tiek lankstumo.
Atnaujintas atnaujinimas. Dabar aš pridėjau „Conway“gyvenimo žaidimą kaip 7 parinktį meniu, o ne žvaigždžių animaciją, nes niekada jos nenaudojau. Jei nežinote, kas yra šis žaidimas, ieškokite „Google“, bet iš esmės tai yra nulinio žaidėjo žaidimas, rodantis evoliuciją, pagrįstą trimis paprastomis taisyklėmis. Conway gyvenimo žaidimas
Atnaujinti^3. Aš padariau keletą kodo pakeitimų, kad dabar į jį būtų įtrauktas klaidų pataisymas dėl raudonų šviesos diodų pritemdymo, taip pat į meniu įtraukta Kalėdų eglutės animacija. Mėgautis.
Rekomenduojamas:
„Arduino“interaktyvus LED kavos staliukas: 6 žingsniai (su nuotraukomis)

„Arduino Interactive LED“kavos staliukas: Aš padariau interaktyvų kavos staliuką, kuris įjungia LED lemputes po daiktu, kai objektas yra padėtas virš stalo. Užsidegs tik šviesos diodai, esantys po šiuo objektu. Tai daroma efektyviai naudojant artumo jutiklius, o kai artumas
Išmanusis kavos staliukas: 14 žingsnių (su nuotraukomis)

Išmanusis kavos staliukas: Sveiki, kūrėjai, džiaugiamės galėdami sukurti projektą, kuris jau seniai buvo mūsų galvoje, ir dalintis su jumis. Išmanusis kavos staliukas. Kadangi šis stalas yra tikrai protingas. Jis apšviečia jūsų aplinką pagal jūsų gėrimo svorį
„CoffeeCade“(„Arcade“kavos staliukas): 11 žingsnių (su nuotraukomis)

„CoffeeCade“(„Arcade“kavos staliukas): aš sukūriau šį projektą daugialypės terpės klasei. Prieš šį projektą neturėjau jokios patirties su „Raspberry Pi“ir tam tikros medienos apdirbimo patirties. Manau, kad šį projektą gali įgyvendinti bet kokio lygio įgūdžius turintis asmuo. Aš padariau keletą klaidų ir
„Pasidaryk pats“interaktyvus LED kavos staliukas: 16 žingsnių (su paveikslėliais)

„Pasidaryk pats“interaktyvus LED kavos staliukas. Šiame instrukciniame žingsnyje aš jums parodysiu, kaip žingsnis po žingsnio sukūriau interaktyvų LED kavos staliuką. Nusprendžiau sukurti paprastą, tačiau šiuolaikišką dizainą ir daugiau dėmesio skyriau jo funkcijoms. Šis nuostabus stalas sukuria nuostabią atmosferą mano svetainėje. H
„Dot²“- interaktyvus kavos staliukas: 12 žingsnių (su nuotraukomis)

„Dot²“- interaktyvus kavos staliukas: stažuotės metu sukūriau interaktyvų stalą, kuriame galite paleisti animaciją, keletą nuostabių LED efektų ir taip, žaisti senosios mokyklos žaidimus! Įkvėpimo sukurti šį kavos staliuką gavau iš „crt4041“muzikos vizualizatoriaus lentelės yra kontroliuojamas
