
Turinys:
- 1 žingsnis: pradėkime
- 2 veiksmas: programinės įrangos diegimas
- 3 žingsnis: sumontuokite pagrindinę valdymo plokštę: uždėkite pagrindinę valdymo plokštę ant slankiklio pagrindo
- 4 žingsnis: įdiekite lizdą: uždėkite lizdą atitinkamoje slankiklio padėtyje
- 5 žingsnis: Įdiekite ultragarso jutiklį: padėkite ultragarso jutiklį į atitinkamą slankiklio padėtį; Prijunkite ultragarso jutiklį prie išplėtimo plokštės D10-D11 prievado
- 6 žingsnis: Įdiekite spalvų jutiklį: Prijunkite spalvų jutiklį prie išplėtimo plokštės IIC prievado
- 7 žingsnis: Įdiekite LCD ekraną: Prijunkite LCD ekraną prie išplėtimo plokštės IIC prievado
- 8 veiksmas: įdiekite UArm maitinimo terminalą: prijunkite UArm maitinimo liniją prie pagrindinės valdymo plokštės
- 9 veiksmas: įdiekite C tipo USB liniją: prijunkite C tipo liniją prie pagrindinės valdymo plokštės
- 10 veiksmas: įdiekite „UArm 30P“apatinę išplėtimo plokštę: įdiekite „UArm 30P“apatinę išplėtimo plokštę į „UArm“galą
- 11 veiksmas: fiksuota UArm: pritvirtinkite UArm prie slankiklio tvirtinimo plokštės
- 12 veiksmas: prijunkite „UArm“maitinimą ir USB laidą: prijunkite „UArm“maitinimo liniją ir C tipo ryšio laidą prie „UArm“
- 13 žingsnis: veikimas
- 14 veiksmas: perkelkite „UArm“į pradinį tašką: netoli ultragarso jutiklio pabaigos, tačiau nepamirškite palikti šiek tiek vietos
- 15 veiksmas: paspauskite maitinimo mygtuką
- 16 veiksmas: naudokite 12 V maitinimo adapterį, kad įjungtumėte visą sistemą, tada „UArm“pasieks pradinę padėtį
- 17 veiksmas: uždėkite kubą ant spalvų jutiklio ir palaukite, kol „UArm“jį sugriebs
- 18 veiksmas: iš naujo nustatykite programinę -aparatinę įrangą
- 19 veiksmas: perrašyta programinė įranga
- 20 veiksmas: atidarykite programinę -aparatinę įrangą „Arduino IDE“ir nusiųskite programinę -aparatinę įrangą į „Arduino Mega2560“naudodami žemiau pateiktus parametrus
- Autorius John Day [email protected].
- Public 2024-01-30 10:48.
- Paskutinį kartą keistas 2025-01-23 14:59.



Sveiki visi, praėjo daug laiko nuo paskutinio įrašo. Ir mes grįžome! Norime parodyti jums kažką naujo ir sujungti jį su „uArm“, kad pamatytume, ką gavome. Tiesą sakant, „uArm“galima nuveikti milijonus dalykų, tačiau tai, ką mes darome šiandien, yra kažkas ypatingo. Naudojant ultragarso jutiklį ir spalvų jutiklį, slankiklis leidžia „uArm“automatiškai perkelti kubą iš vienos pusės į kitą.
Gerai, pradėkime. Yra keletas žingsnių, kad tai įvyktų.
1 žingsnis: pradėkime
Techninė įranga:
1. Slankiklis * 1
2. „uArm Swift Pro“* 1
3. Tikslinis objektas: raudonas kubas, žalias kubas, geltonas kubas* 1
4. C tipo USB linija ir „uArm 30P“apatinė išplėtimo plokštė * 1
5. LCD * 1
6. Spalvų jutiklis * 1
7. Ultragarso jutiklis * 1
8. Valdymo skydas * 1
9. Vilkite grandinę * 1
10. Maitinimo adapteris * 1
Programinė įranga:
1. „Arduino IDE“
2. „Slider.ino“, skirtas „Arduino Mega 2560“
3. „uArmSwiftPro_2ndUART.hex“, skirtas „uArm“
2 veiksmas: programinės įrangos diegimas

1. Atsisiųskite šešiakampį.
2. Atsisiųskite ir ištraukite „XLoader“.
3. Atidarykite „XLoader“ir apatiniame kairiajame meniu išskleidžiamajame meniu pasirinkite „uArm“COM prievadą.
4. Išskleidžiamajame sąraše „Įrenginys“pasirinkite tinkamą įrenginį.
5. Patikrinkite, ar „Xloader“nustatė teisingą įrenginio duomenų perdavimo spartą: 115200 - „Mega“(ATMEGA2560).
6. Dabar naudokite naršymo mygtuką, esantį formos viršuje, dešinėje, kad surastumėte šešioliktainį failą.
7. Pasirinkę šešioliktainį failą, spustelėkite „Įkelti“. Įkėlimo procesas paprastai trunka apie 10 sekundžių. Kai baigsite, apatiniame kairiajame „XLoader“kampe pasirodys pranešimas, nurodantis, kiek baitų buvo įkelta. Jei yra klaida, ji parodys bendrą įkeltų baitų skaičių. Veiksmai turėtų būti panašūs ir gali būti atliekami naudojant komandų eilutę.
3 žingsnis: sumontuokite pagrindinę valdymo plokštę: uždėkite pagrindinę valdymo plokštę ant slankiklio pagrindo

4 žingsnis: įdiekite lizdą: uždėkite lizdą atitinkamoje slankiklio padėtyje

5 žingsnis: Įdiekite ultragarso jutiklį: padėkite ultragarso jutiklį į atitinkamą slankiklio padėtį; Prijunkite ultragarso jutiklį prie išplėtimo plokštės D10-D11 prievado


6 žingsnis: Įdiekite spalvų jutiklį: Prijunkite spalvų jutiklį prie išplėtimo plokštės IIC prievado

7 žingsnis: Įdiekite LCD ekraną: Prijunkite LCD ekraną prie išplėtimo plokštės IIC prievado

8 veiksmas: įdiekite UArm maitinimo terminalą: prijunkite UArm maitinimo liniją prie pagrindinės valdymo plokštės

9 veiksmas: įdiekite C tipo USB liniją: prijunkite C tipo liniją prie pagrindinės valdymo plokštės

10 veiksmas: įdiekite „UArm 30P“apatinę išplėtimo plokštę: įdiekite „UArm 30P“apatinę išplėtimo plokštę į „UArm“galą

11 veiksmas: fiksuota UArm: pritvirtinkite UArm prie slankiklio tvirtinimo plokštės

12 veiksmas: prijunkite „UArm“maitinimą ir USB laidą: prijunkite „UArm“maitinimo liniją ir C tipo ryšio laidą prie „UArm“

13 žingsnis: veikimas
Kai baigsime diegimą, kas toliau?
Atėjo laikas jį paleisti !!!
14 veiksmas: perkelkite „UArm“į pradinį tašką: netoli ultragarso jutiklio pabaigos, tačiau nepamirškite palikti šiek tiek vietos

15 veiksmas: paspauskite maitinimo mygtuką

16 veiksmas: naudokite 12 V maitinimo adapterį, kad įjungtumėte visą sistemą, tada „UArm“pasieks pradinę padėtį

17 veiksmas: uždėkite kubą ant spalvų jutiklio ir palaukite, kol „UArm“jį sugriebs

Pirmą kartą naudodami, sureguliuokite spalvų jutiklio padėtį, kad ji atitiktų uArm padėtį.
*Dabar palaikomos trys spalvos: raudona, geltona ir žalia.
18 veiksmas: iš naujo nustatykite programinę -aparatinę įrangą

Pirmiausia „uArm Swift Pro“buvo pridėta speciali slankiklio programinė įranga. Speciali programinė įranga sustabdys ryšį tarp „uArm“ir „uArm Studio“. Jei norite valdyti „uArm“naudodami „uArm Studio“, atlikite šiuos veiksmus, kad iš naujo nustatytumėte programinę -aparatinę įrangą:
1. Prijunkite „uArm Swift Pro“prie kompiuterio, atidarykite „XLoader“ir įkelkite „swiftpro3.2.0.hex“.
2. Spustelėkite mygtuką „įkelti“ir įkelkite šešiakampį į „uArm Swift Pro“.
19 veiksmas: perrašyta programinė įranga

„Arduino Mega2560“programinė įranga buvo nustatyta prieš ją išsiunčiant. Jei reikia perrašyti programinę-aparatinę įrangą, atlikite šiuos veiksmus:
1 Atsisiųskite programinę -aparatinę įrangą: Slider.ino, skirtą „Arduino Mega 2560“
2 Prijunkite „Mega2560“prie kompiuterio USB kabeliu.
20 veiksmas: atidarykite programinę -aparatinę įrangą „Arduino IDE“ir nusiųskite programinę -aparatinę įrangą į „Arduino Mega2560“naudodami žemiau pateiktus parametrus


Gerai, tai yra viskas, ką šiandien noriu su jumis pasidalinti. Tikimės, kad jums patinka žaisti „uArm“su šiuo nuostabiu slankikliu!
_
Sukūrė UFACTORY komanda
Paštas: [email protected]
„Facebook“: @Ufactory2013
Oficiali svetainė: www.ufactory.cc
Rekomenduojamas:
Kaip sujungti dviejų ašių vairasvirtę su „Arduino Uno“: 5 žingsniai
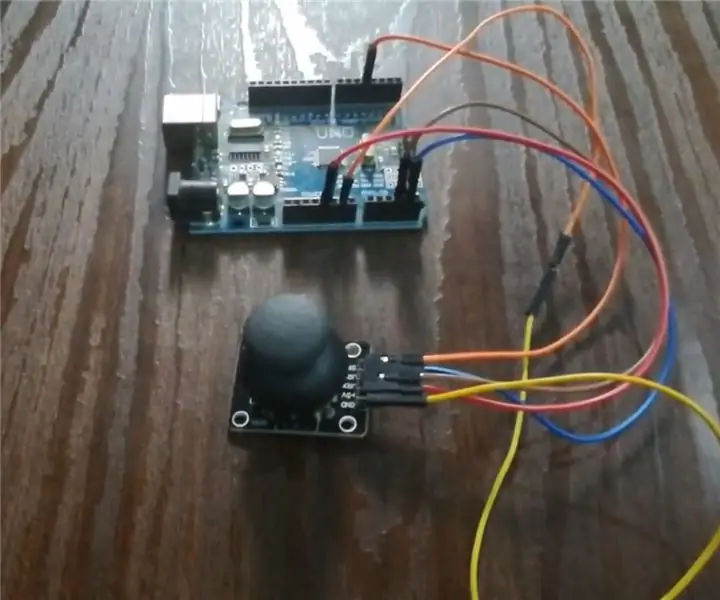
Kaip sujungti dviejų ašių vairasvirtę su „Arduino Uno“: Čia mes sujungsime vieną dvikovos ašies vairasvirtę su arduino uno. Ši vairasvirtė turi du analoginius kaiščius x ašiai ir y ašiai ir vieną skaitmeninį kaištį jungikliui
Kaip sujungti MAX7219 varomą LED matricą 8x8 su ATtiny85 mikrovaldikliu: 7 žingsniai

Kaip prijungti MAX7219 varomą LED matricą 8x8 su ATtiny85 mikrovaldikliu: MAX7219 valdiklį gamina „Maxim Integrated“yra kompaktiška, nuoseklaus įvesties/išvesties bendrojo katodo ekrano tvarkyklė, galinti prijungti mikrovaldiklius prie 64 atskirų šviesos diodų, 7 segmentų skaitmeniniai LED ekranai iki 8 skaitmenų, juostos diagrama
Kaip sujungti GPS modulį (NEO-6m) su „Arduino“: 7 žingsniai (su nuotraukomis)

Kaip prijungti GPS modulį (NEO-6m) su „Arduino“: Šiame projekte parodžiau, kaip sujungti GPS modulį su „Arduino UNO“. Ilgumos ir platumos duomenys rodomi LCD ekrane, o vietą galima peržiūrėti programoje. Medžiagos sąrašas Arduino Uno == > 8 USD vertės „Ublox NEO-6m“GPS modulis == > 15 USD 16x
Kaip sujungti 4x3 colių TFT ekraną su „Arduino“: 4 žingsniai

Kaip prijungti 4x3 colių TFT ekraną su „Arduino“: „FocusLCDs.com“atsiuntė man nemokamą 4x3 colių TFT LCD pavyzdį (P/N: E43RG34827LW2M300-R) išbandyti. Tai spalvotas aktyviosios matricos TFT (plonasluoksnis tranzistorius) skystųjų kristalų ekranas (skystųjų kristalų ekranas), kuriame kaip perjungimo įrenginys naudojamas amorfinis silicio TFT. Šis modelis yra c
Kaip panaudoti keletą medžio dalių, kad būtų galima sujungti į mielą ir galingą medinę roboto ranką: 10 žingsnių

Kaip panaudoti keletą medžio dalių, kad būtų galima sujungti į mielą ir galingą medinę roboto ranką: roboto rankos pavadinimas yra „WoodenArm“. Atrodo labai miela! Jei norite daugiau informacijos apie „WoodenArm“, apsilankykite www.lewansoul.com. Dabar galime pristatyti „WoodenArm“, pereikime prie jo
