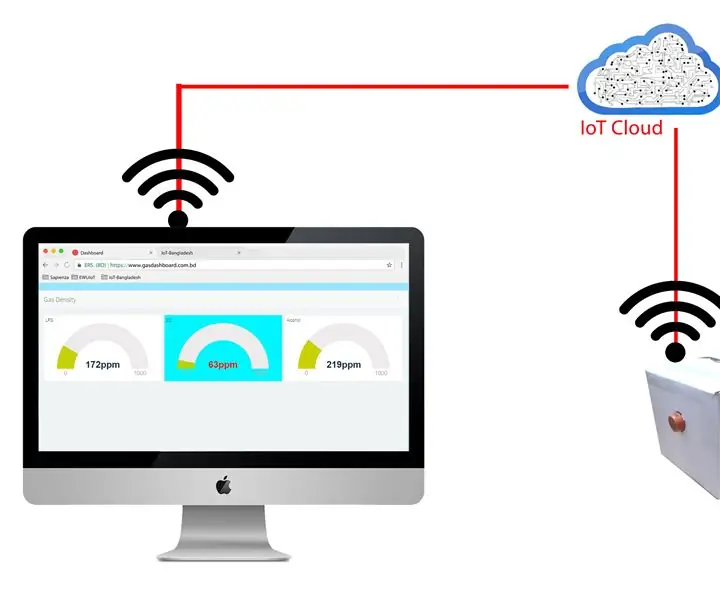
Turinys:
- Autorius John Day [email protected].
- Public 2024-01-30 10:48.
- Paskutinį kartą keistas 2025-01-23 14:59.
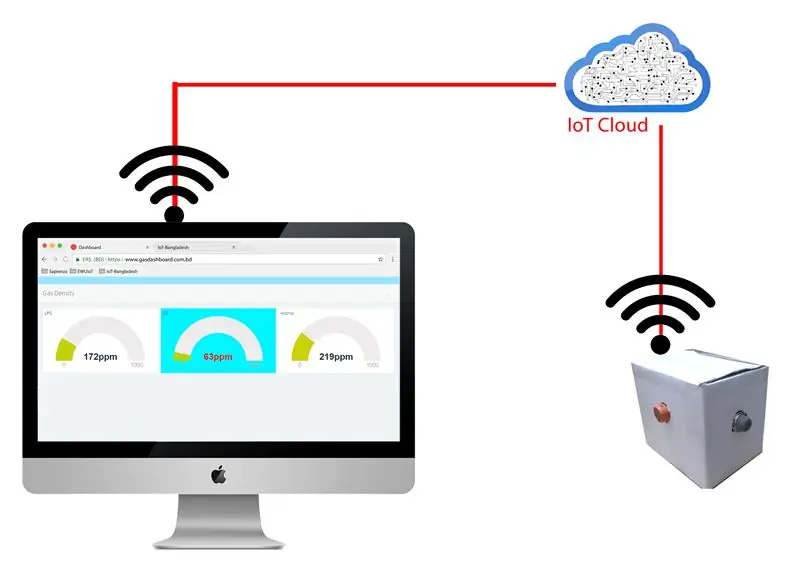
Toksiškos dujos daro didžiulį poveikį aplinkai. Žmonės dėl jų kenčia nuo kelių ligų. Mums svarbu tinkamai nustatyti toksiškų dujų lygį. atsižvelgdamas į tai, kuriu šį projektą, skirtą aptikti toksiškų dujų lygį mūsų aplinkoje.
Toksiškos dujos daro didžiulį poveikį aplinkai. Žmonės dėl jų kenčia nuo kelių ligų. Mums svarbu tinkamai nustatyti toksiškų dujų lygį. atsižvelgdamas į tai, kuriu šį projektą, skirtą aptikti toksiškų dujų lygį mūsų aplinkoje.
1 žingsnis: būtini dalykai

- „Linkit Smart Dou“
- MQ dujų jutikliai (MQ-3, MQ-2, MQ-7)
- Kortų lenta
- Jumper Wire
- „Thinger.io“(paskyra)
- „Arduino IDE“
- Karšto klijų pistoletas
- Lituoklis
- Pjovimo peilis
2 žingsnis: Sistemos kūrimas



- Pjovimo peiliu padarykite skylę dujų jutikliams uždėti. Ant jutiklių užpakalinės pusės pritvirtintas karštas klijai, skirti jutikliams pritvirtinti prie kortelės plokštės.
- Prijunkite jutiklių kaištį prie „linkit smart dou“mikrovaldiklio, naudodami tinkamą kaiščių schemą.
- Prijunkite visų jutiklių GND ir VCC kaiščius.
- Įdėkite mikrovaldiklį į kortelės plokštę ir pritvirtinkite karštais klijais.
Jei norite pridėti daugiau jutiklių ….. galite pridėti.
Smeigtukų diagrama
Įjunkite „Linkit“plokštę per USB arba USB maitinimo banką
MQ2 jutiklis
VCC --- 5V
A0 ------ A0 (nuorodų lenta)
GND ----- GND
MQ3 jutiklis
VCC --- 5V
A0 ------ A1 (nuorodų plokštė)
GND ----- GND
MQ7 jutiklis
VCC --- 5V
A0 ------ A2 (nuorodų plokštė)
GND ----- GND
Visi VCC ir „Ground“yra prijungti prie „Linkit“plokštės VCC ir „Ground“.
3 žingsnis: „Linkit Smart Dou“paruošimas
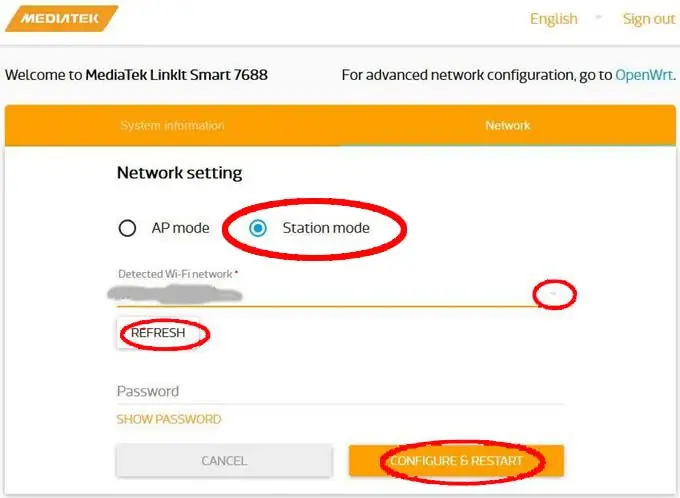
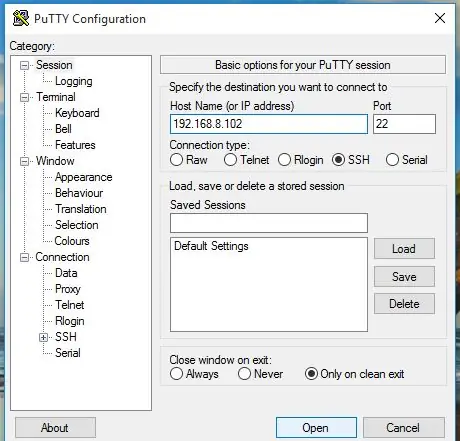
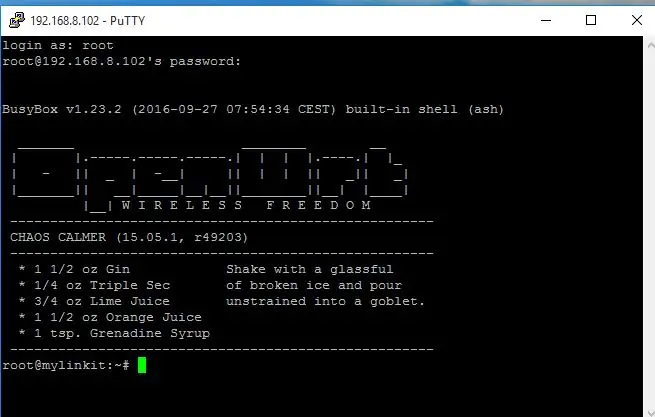
Pagal numatytuosius nustatymus „Linkit Smart7688 Duo“veikia AP režimu, tačiau šiam projektui turime įjungti stoties režimą. Kadangi turime planą naudoti šią plokštę arduino yun režimu, turime atlikti tam tikrą konfigūraciją.
Pirmiausia prijunkite plokštę prie kompiuterio ir nuskaitykite „Wifi“tinklą ir rasite tinklą su „LinkIT“pavadinimu *******; prisijunkite prie jo ir atidarykite naršyklę ir įveskite šį URL. https://mylinkit.local/ ir pamatysite prisijungimo ekraną. Pirmą kartą įveskite slaptažodį ir spustelėkite išsaugoti, tada vėl prisijunkite. Prisijungę spustelėkite skirtuką „Tinklas“, tada atsidarys šis ekranas ir pasirinkite stoties režimą. tada pasirinkite savo „Wi -Fi“tinklą, tada įveskite „wifi“slaptažodį ir spustelėkite „Configure & Restart“. Dabar jūsų plokštė prijungta prie jūsų tinklo.
Norėdami gauti daugiau informacijos, sekite linkit smart dou board wiki.
Dabar turime sukonfigūruoti „linkit smart Dou“arduino yun tilto režimą.
Iš „Windows 10/7“atidarykite glaistymo terminalą ir parašykite „linkit smart dou“plokštės IP adresą arba parašykite mylinkit.local.
Prijungę glaistą prie lentos, vykdykite šias komandas, kad įjungtumėte tiltelio režimą.
# uci set yunbridge.config.disabled = '0'
# uci įsipareigoti
# perkraukite
Dabar lenta yra paruošta šiam projektui.
4 veiksmas: įkelkite „Arduino“šaltinio kodą į „Linkit Smart Dou“
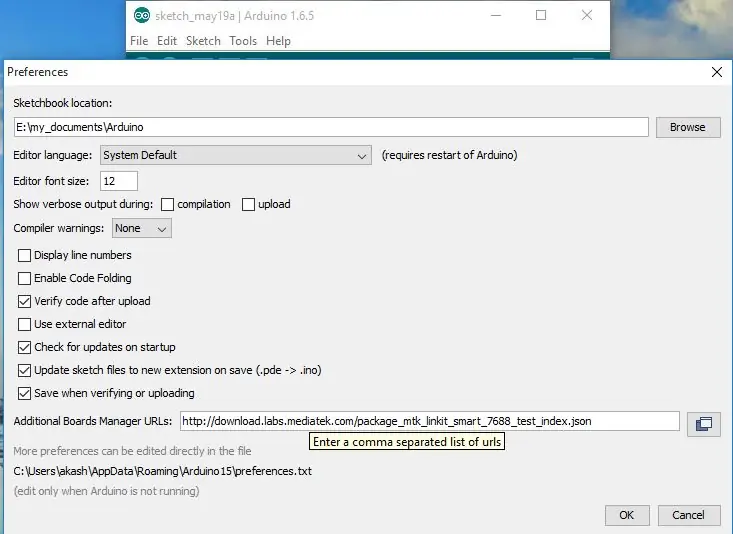
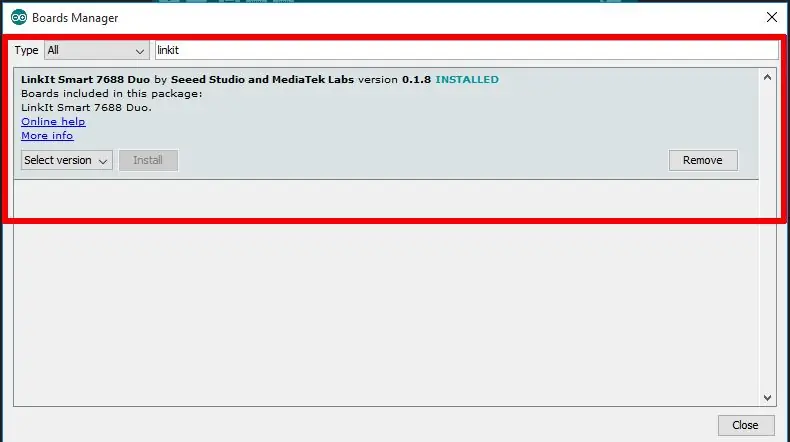
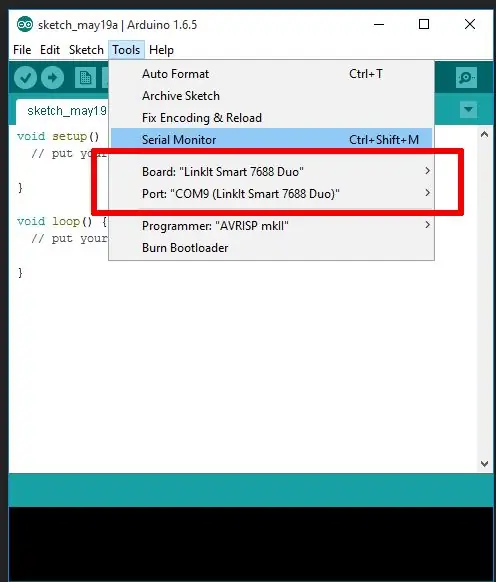
• Atidarykite „Arduino IDE“.
• Norėdami gauti valdytoją, turite eiti į Failas >> Nuostatos, tada „Papildomų lentų tvarkyklės URL“įklijuokite žemiau esančią nuorodą: (patikrinkite paveikslėlį)
download.labs.mediatek.com/package_mtk_lin…
Tada įdiekite „linkit smart dou“lentą, eidami į Įrankiai >> Lenta> Lentų tvarkytuvė … Ją galite rasti slinkdami žemyn arba tiesiog įvesdami linkit paieškos laukelyje. (Patikrinkite paveikslėlį)
Kaip matote, aš jau ją įdiegiau, bet jei to nepadarėte, spustelėję diegimo mygtuką.
Dabar patikrinkite, ar plokštė yra prieinama, ar ne, spustelėkite Įrankiai >> Lenta ir Įrankiai> Prievadas. Kaip matote čia (patikrinkite paveikslėlį)
Dabar tiesiog parašykite kodą ir įkelkite spustelėdami įkėlimo mygtuką (******).
***** Įkeliama programinė įranga į „Linkit“plokštę
Prieš įkeldami „Arduino“kodą į lentą, įsitikinkite, kad „thinger.io lib“, skirtas „Adruino IDE“, yra tinkamai atsisiųstas ir tinkamai pridėtas jūsų vartotojo vardas ir įgaliojimai. „Thinger.io“prietaisų skydelis vaizduoja realaus laiko duomenis, įkėlus šaltinio kodą į „linkit“plokštę.
5 veiksmas: nustatykite „Thinger.io“platformą
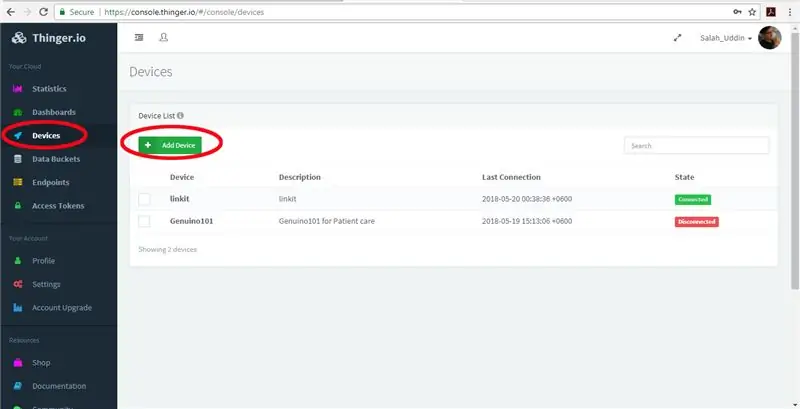
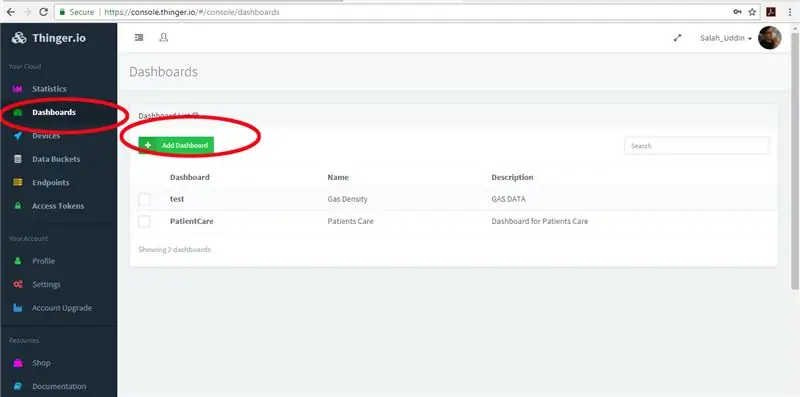
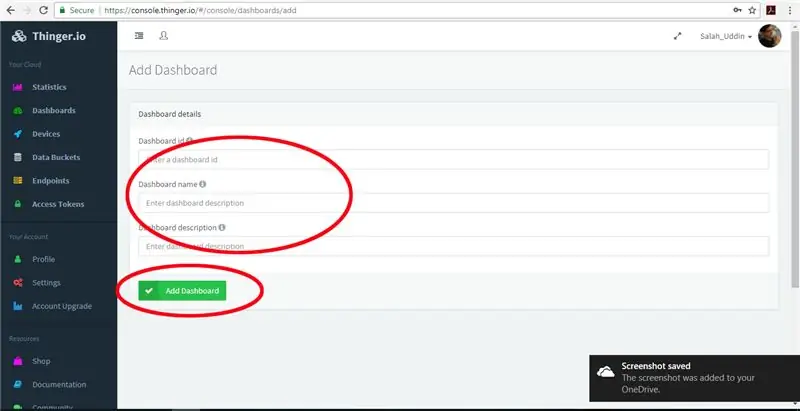
„Thinger.io“yra „iot-debesies“platforma, kuri čia naudojama srautiniam duomenų perdavimui iš įrenginio į debesį. Ji teikia nemokamą srautinio perdavimo paslaugą iki dviejų įrenginių. Jei neturite jokios paskyros, atidarykite sąskaitą.
Norėdami pridėti naują įrenginį, spustelėkite „Pridėti įrenginį“, tada įveskite pavadinimą, aprašymą ir savo kredencialus (kredencialas yra privalomas, norint prijungti įrenginį prie „thinger.io“. „Arduino“šaltinio kodas, skirtas įrenginiui prijungti prie debesies).
Norėdami sukurti duomenų vizualizavimo prietaisų skydelį, turite spustelėti Pridėti prietaisų skydelį, tada įdėti prietaisų skydelio pavadinimą ir aprašymą. daugiau informacijos apie prietaisų skydelį, įrenginį ir kitas paslaugas rasite „thinger.io“dokumentacijoje.
Įkeliama programinė įranga į „Linkit“plokštę
Prieš įkeldami „Arduino“kodą į lentą, įsitikinkite, kad „thinger.io lib“, skirtas „Adruino IDE“, yra tinkamai atsisiųstas ir tinkamai pridėtas jūsų vartotojo vardas ir įgaliojimai.
„Thinger.io“prietaisų skydelis vaizduoja realaus laiko duomenis, įkėlus šaltinio kodą į „linkit“plokštę.
6 žingsnis: demonstracija

Vaizdo įrašas
www.youtube.com/embed/0TvXcXoMvuQ
Rekomenduojamas:
Kaip padaryti daiktų internetu pagrįstą namų automatizavimą naudojant „NodeMCU“jutiklių valdymo relę: 14 žingsnių (su paveikslėliais)

Kaip padaryti namų automatizuotą daiktų internetu naudojant „NodeMCU“jutiklių valdymo relę: Šiame IoT pagrįstame projekte aš sukūriau namų automatizavimą su „Blynk“ir „NodeMCU“valdymo relės moduliu su grįžtamuoju ryšiu realiuoju laiku. Rankiniu režimu šį relės modulį galima valdyti iš mobiliojo telefono ar išmaniojo telefono ir rankinio jungiklio. Automatiniu režimu šis kvapas
„Arduino“dujų aptikimo signalizacijos sistema: 6 žingsniai
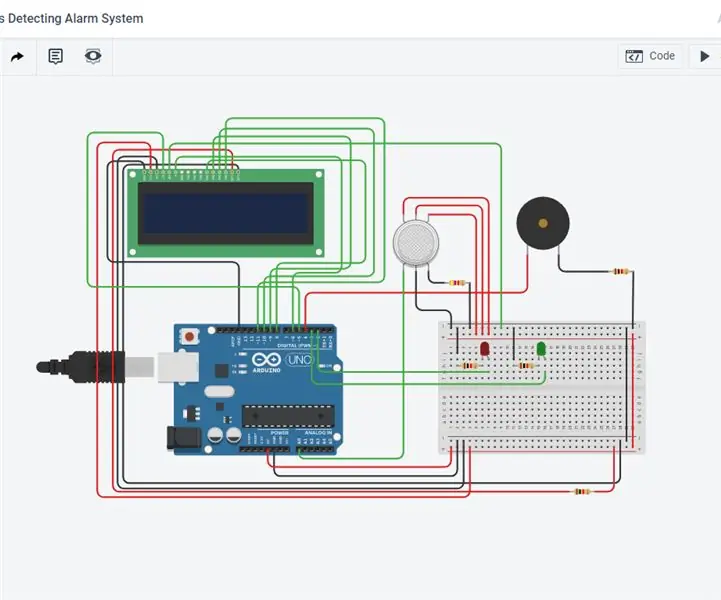
„Arduino“dujų aptikimo signalizacijos sistema: Sveiki, visi! Šiuo metu aš paaiškinsiu, kaip sukurti „Arduino“dujų aptikimo signalizacijos sistemą tinkercad. Ši grandinė naudoja dujų jutiklį, kad nustatytų, ar netoliese yra gaisras, dūmai ar dujų nuotėkis. Naudojant LCD ir aliarmą, ši grandinė taip pat
Daiktų interneto pagrindai: savo daiktų interneto prijungimas prie debesies naudojant „Mongoose“OS: 5 žingsniai

Daiktų interneto pagrindai: savo daiktų interneto prijungimas prie debesies naudojant „Mongoose“OS: Jei esate žmogus, kuris užsiima tinkle ir elektronika, dažniausiai susidursite su daiktų internetu, paprastai sutrumpintu kaip daiktų internetas, ir kad reiškia įrenginių, galinčių prisijungti prie interneto, rinkinį! Būdamas toks žmogus
Daiktų daiktais pagrįsta skalbinių pranešimo sistema: 18 žingsnių

„IoT“pagrįsta skalbimo pranešimų sistema: „HiThis“instrukcijoje pateikiamas žingsnis po žingsnio įvadas, kaip sukurti skalbinių pranešimo apie internetą sistemą. Prietaisas pritvirtintas prie jūsų stalčių ir skalbinių maišelio. Demonstracijai čia pasiėmėme du stalčius ir vieną skalbinių maišelį. Tai nujaučia
IOT pagrįsta miško gaisro aptikimo sistema: 8 žingsniai

IOT pagrįsta miškų gaisrų aptikimo sistema: ● Indijoje miškų gaisrai buvo aktuali problema dešimtmečius, o tik tada, kai įvyksta dideli įvykiai, tokie kaip Uttarakhande. ● Uttarakhando miškų departamento duomenimis, 1451 m. dėl
