
Turinys:
- Autorius John Day [email protected].
- Public 2024-01-30 10:48.
- Paskutinį kartą keistas 2025-01-23 14:59.


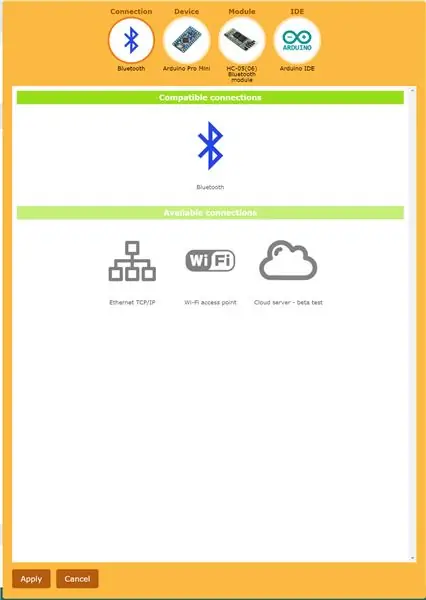
Prieš kurį laiką, naudodamas „MotorAir“, sukūriau automobiliu valdomą roverį. Norėjau dar kartą peržiūrėti pagrindinę idėją, tačiau naudodamas pigesnes, plačiau prieinamas dalis. Kadangi tai yra „Arduino“pagrindu, tai puikus tramplinas ne tik roveriui, kuris važiuoja aplink. Galite pridėti jutiklių, servo ir tt, kad tikrai nukreiptumėte šį projektą bet kuria norima kryptimi (pažiūrėkite, ką aš ten padariau?).
1 veiksmas: sukurkite GUI
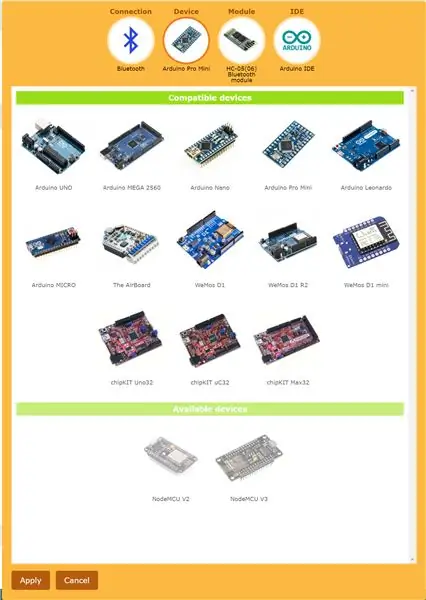
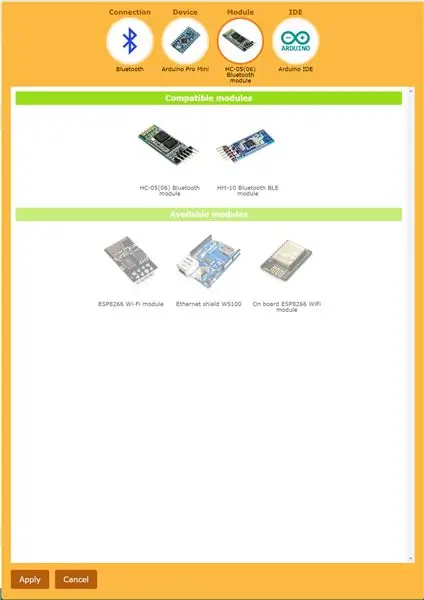
Šiame projekte naudojama remotexy.com, kuri yra tikrai šauni paslauga, suteikianti jums „drag'n'drop“GUI kūrėją, kad sukurtumėte savo programą, skirtą valdyti jūsų robotikos projektą iš jūsų mobiliojo įrenginio. Dėl to šį projektą galima įgyvendinti daugeliui žmonių, kuriems kitu atveju jis gali būti nepasiekiamas. Jis gali veikti su įvairiais mikrovaldikliais (dažniausiai arduino) ir belaidžio ryšio technologijomis („Bluetooth“, „WiFi“, debesis, „Ethernet“- gerai, kad nėra belaidžio ryšio).
Aš nuėjau su 5V „Arduino Pro Mini“ir „HC-05“, nes jau turėjau juos iš kitų projektų. Nors HC-05 suderinamas tik su „Android“, taigi, jei turite „Apple“įrenginį, galbūt norėsite naudoti HM-10. Laimei, jų biblioteka apibendrina ir apima visas darbo su visomis šiomis technologijomis ypatybes, kad galėtumėte sutelkti dėmesį į GUI ir unikalias projekto dalis!
Taigi pirmiausia pasirinkau norimą konfigūraciją (kokias plokštes naudojau). Toliau iš kairiojo stulpelio nuvilkau norimus valdymo elementus ir dešiniajame stulpelyje nustatiau jiems kai kurias savybes. Tada aš spustelėjau žalią mygtuką Gauti šaltinio kodą ir voila, didžioji darbo dalis buvo atlikta už mane. Įdiegiau jų biblioteką į savo „Arduino IDE“, atsisiunčiau sugeneruotą kodą ir pradėjau dirbti su juo savo IDE.
2 veiksmas: tinkinkite kodą
Kodas, kurį „RemoteXY“sukūrė mums, paima virtualios vairasvirtės koordinates ir daro ją prieinamą mūsų „Arduino“eskizui.
Dabar turime pridėti papildomą kodą, kad galėtume ką nors padaryti, atsižvelgdami į vairasvirtės vietą. Iš esmės eskizas apima…
- „RemoteXY“kodą, kuris yra viskas, ko jums reikia norint gauti virtualias vairasvirtės koordinates
- maišymo funkcija, skirta X ir Y koordinatėms sumaišyti
- perkėlimo funkcija, skirta komandoms siųsti į variklio valdiklį
ciklo funkcijoje kodas gauna esamas X ir Y vairasvirtės koordinates, jas sumaišo, kad nustatytų kiekvieno variklio kanalo greitį, ir tada siunčia komandą kartu su variklio valdikliu, kad suktųsi tuo greičiu ir kryptimi.
Jei naudojate „Arduino Pro Mini“, prieš įkeldami eskizą į „Arduino“, jums reikės FTDI pertraukos plokštės, nes „Arduino Pro Mini“neturi USB prievado. Tiesiog naudokite FTDI kaip tarpą tarp USB ir „Arduino“.
Naudotą kodą galite gauti čia:
3 žingsnis: Elektronika ir laidai
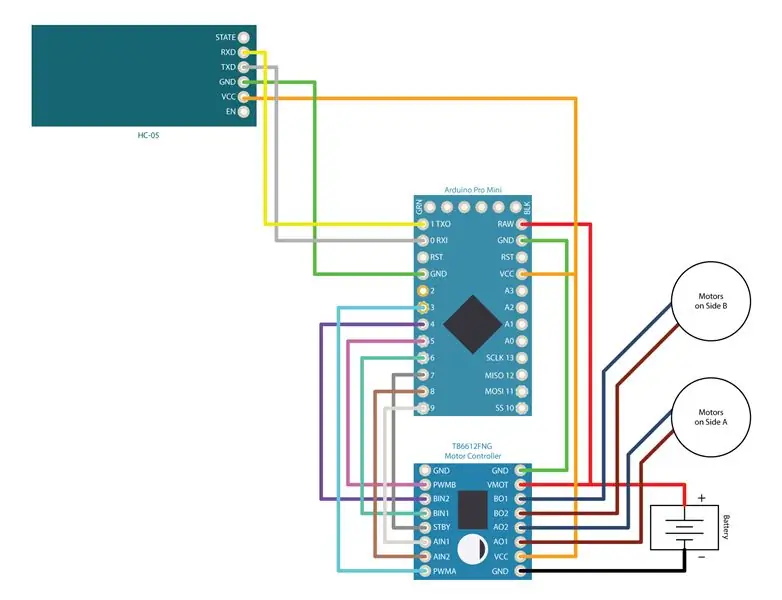


Šiame projekte naudojau „Arduino Pro Mini“(5V), „TB6612FNG“variklio valdiklį ir „Bluetooth“adapterį HC-05. Iš viso šioms dalims išleidau mažiau nei 13 USD … nors jas nusipirkau maždaug prieš 1,5 metų, o toje vietoje, iš kur jas gavau, jų nebesineša. Tačiau būkite drąsūs, jei vis tiek apsipirkinėsite, juos vis tiek galima rasti „Amazon“ir kitose internetinėse parduotuvėse. Jūs, žinoma, gausite geresnę vienos lentos kainą, jei rasite kelių pakuočių, kurios gerai veiktų, jei padarytumėte pasirinktinę plokštę, prie kurios jas būtų galima prijungti, nes jos yra 3 pakuotėse. Be to, visos šios lentos yra labai universalios ir, mano nuomone, yra verta šiek tiek papildomai gulėti (arba naudoti kaip pakaitalą, jei išleidžiate dūmus).
„TB6612FNG“variklio valdiklis yra puikus variklio valdiklis bet kuriai „Runt Rover“važiuoklei, nes jose naudojami varikliai sustojant traukia tik 0,25 A, o variklio valdiklis gali valdyti 1,5 A kanalą.
Iš pradžių tai išbandžiau jungiamosiomis laidomis, prijungtomis prie lituoklio neturinčios duonos lentos, bet po to ją išvaliau, turėdamas OSH parke pagamintą plokštę. Tai padarė jį švaresnį, kompaktiškesnį ir patvaresnį. Dabar man tiesiog reikia prijungti savo komponentus, kai noriu juos naudoti, arba galiu lengvai juos ištraukti, kad pasiskolinčiau kitam projektui.
4 žingsnis: važiuoklė



Man buvo malonu naudoti 6xAA baterijų dėklą, kurio viršuje yra 9 V baterijos jungtis, nes 9 V yra daugelio „Arduino“plokščių sviesto zonoje. Norėjau, kad tai būtų atokiau, bet lengvai pasiekiama. Nusprendžiau, kad naudojant kai kuriuos magnetus būtų neblogas būdas pritvirtinti akumuliatoriaus dėklą. Taigi aš išgręžiau skylę akumuliatoriaus dėkle, kad tvirtai pritvirtinčiau magnetą, paslėpiau kvadratinę veržlę vienos iš spyruoklių viduje … ji šiek tiek priglunda, bet veikia labai gerai.
Norėdami pritvirtinti kitą magnetą važiuoklės viduje, radau (visų dalykų), kad paskirstymo diržo laikiklis puikiai veikia. Kadangi priešingybės traukia, aš panaudojau vieną magnetą, kuris yra nuskendęs šiaurinėje pusėje, ir vieną, kuris yra įdubęs pietinėje pusėje. Plokščiagalviai varžtai, kuriais juos montuodavau, puikiai tinka įdubimui. Magnetą ant akumuliatoriaus dėklo uždengiau keliais elektros juostos sluoksniais. Tai tik šiek tiek sumažins traukos jėgą ir šiek tiek sušvelnins, kai jie eina kartu, o jei dėl kokių nors priežasčių sulūžtų vienas iš magnetų, tai turėtų palengvinti valymo darbą.
5 veiksmas: suporuokite programą su savo projektu
Taigi jūsų GUI sukuriama, kodas parašomas ir įkeliamas į „Arduino“, o projektas yra prijungtas. Dabar atėjo laikas prijungti akumuliatorių prie projekto energijos. Tada turėsite suporuoti savo projektą su savo telefonu, kaip ir bet kurį „Bluetooth“įrenginį. „Android“telefone (kuriame veikia „Android OxygenOS“) turėjau du kartus perbraukti žemyn nuo ekrano viršaus, spustelėti krumpliaračio mygtuką, tada „Bluetooth“ir galimų įrenginių sąraše pasirinkti HC-05. Tada įvedžiau 1234 PIN kodą.
6 veiksmas: atidarykite programą ir diską
Susieję telefoną ir „Bluetooth“projektą, atidarykite programą „Remote XY Free“(jei to dar nepadarėte, dabar tinkamas laikas ją įdiegti iš „Google Play“parduotuvės). Jei jį naudojate pirmą kartą, turėsite spustelėti + mygtuką viršutiniame dešiniajame kampe, pasirinkti „Bluetooth“, tada sąraše pasirinkti HC-05. Ateityje, kai atidarysite „Remote XY“programą, pamatysite mėlyną mygtuką HC-05, kurį bakstelėdami pateksite į projekto sąsają.
Įvedę anksčiau sukurtą GUI, galite vilkti vairasvirtę ir jūsų roveris turėtų pradėti judėti! Sveikinu! Jūs žinote, kad sukūrėte savo automobiliu valdomą roverį! Kai susipažinsite su šia sąranka, galėsite pradėti idėjų dėl savo priedų ir patobulinimų, kad šis paprastas roveris pakiltų į kitą lygį.
Rekomenduojamas:
Įperkamas PS2 valdomas „Arduino Nano 18 DOF Hexapod“: 13 žingsnių (su nuotraukomis)

Įperkamas PS2 valdomas „Arduino Nano 18 DOF Hexapod“: paprastas „Hexapod“robotas naudojant „arduino + SSC32“servo valdiklį ir belaidis ryšys valdomas naudojant PS2 vairasvirtę. „Lynxmotion“servo valdiklis turi daug funkcijų, kurios gali suteikti gražų judesį mėgdžiojant vorą. Idėja yra sukurti šešiakampį robotą, kuris yra
Nuotoliniu būdu valdomas automobilis - valdomas naudojant belaidį „Xbox 360“valdiklį: 5 žingsniai

Nuotoliniu būdu valdomas automobilis - valdomas naudojant belaidį „Xbox 360“valdiklį: tai instrukcijos, skirtos sukurti savo nuotoliniu būdu valdomą automobilį, valdomą naudojant belaidį „Xbox 360“valdiklį
„Pan Tilt“valdomas mobiliuoju telefonu: 4 žingsniai
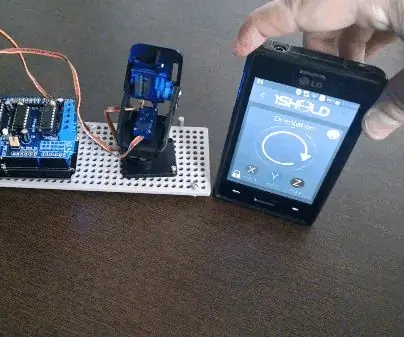
„Pan Tilt“, valdomas mobiliojo telefono: Sveiki visi, šiame naujame projekte aš jums pristatysiu „Pan-Tilt“, valdomą mobiliojo telefono. Visi mobiliojo telefono judesiai atkuriami „Pan-tilt“įrenginyje per „Bluetooth“. Konstrukcija yra labai paprasta naudojant „Arduino R3“(ar panašų) ir dv
Įperkamas regėjimo sprendimas su roboto ranka pagal „Arduino“: 19 žingsnių (su nuotraukomis)

Įperkamas regėjimo sprendimas su roboto ranka, pagrįstas „Arduino“: Kai mes kalbame apie mašinos matymą, jis visada jaučiasi toks nepasiekiamas. Nors mes sukūrėme atviros vizijos demonstracinę versiją, kurią būtų labai lengva padaryti visiems. Šiame vaizdo įraše su „OpenMV“kamera, nesvarbu, kur yra raudonas kubas, robotas yra
„Pasidaryk pats“telefonu valdomas „LEGO® Bat Buggy“: 5 žingsniai

„Pasidaryk pats“telefonu valdomas „LEGO® Bat Buggy“: naudodami kai kurias 3D spausdintas dalis ir keletą pigių komponentų, galite sukurti mažas, telefonu valdomas LEGO transporto priemones. Projektui aš naudosiu: ESP32 mikrovaldiklį („Adafruit Feather ESP32“arba šio ekvivalento TTGO) 2 x N20 reduktorius 1
