
Turinys:
- 1 žingsnis: Sąlygos
- 2 žingsnis: kilpos
- 3 žingsnis: atsitiktinis nustatymas
- 4 žingsnis: „GetKey“komanda
- 5 žingsnis: du ekranai
- 6 žingsnis: mylios ir kilometrai
- 7 žingsnis: kvadratinė formulė
- 8 žingsnis: dvejetainis
- 9 žingsnis: atmušėjas
- 10 veiksmas: „Chatbot“
- 11 žingsnis: išdaigos
- 12 žingsnis: Programos pervadinimas/ištrynimas
- 13 veiksmas: paprogramės
- 14 žingsnis: archyvavimas
- 15 veiksmas: atsarginę skaičiuoklės kopiją
2025 Autorius: John Day | [email protected]. Paskutinį kartą keistas: 2025-01-23 14:59

Tai yra aukštesnis TI-84 plus arba sidabro leidimo programavimo lygis. Aš rekomenduoju prieš pradedant šią instrukciją atlikti instrukcijas pradedantiesiems (https://www.instructables.com/id/Programming-TI-84-Plus-Silver-Edition-for-beginn/). Įsitikinkite, kad esate susipažinę su visomis komandomis, naudojamomis programose, kurias sukūrėte pradedantiesiems. Jei nesate pradedantysis, bet tik ieškote daugiau informacijos apie tai, kaip sukurti pažangesnes programas, tada esate tinkamoje vietoje. Bet net jei nesate pradedantysis, vis tiek prašau perskaityti instrukcijas pradedantiesiems, prieš pradedant šią, kad žinotumėte, ko jums reikia. Žinau, kad mano programos nėra pačios kompaktiškiausios ir efektyviausios, tačiau jos veikia gerai, atrodo gerai ir daro tiksliai tai, ko norite. Kai pamatysite kažką, ko nesuprantate, pakomentuokite ir aš jums paaiškinsiu. Jei turite atsiliepimų apie mano programas ar žinote geresnį ar kompaktiškesnį šios programos kūrimo būdą, komentuokite. Be to, šis nurodymas buvo suskirstytas į keletą skyrių: 1. išplėstinės komandos 1. sąlygos - sąlyga, jei tada dar kitaip 2. kilpos - kitas kilpų sudarymo būdas (ne naudojant Lbl) 3. atsitiktinis atsitiktinis nustatymas - būdas apskaičiuoti atsitiktinis skaičius. 4. „getKey“komanda - išplėstinė komanda, kuri taps tikrai patogi. 2. išplėstinis programavimas 5. du ekranai - paaiškinimas, kaip naudotis grafiku ir pagrindiniu ekranu. 6. mylios ir kilometrai - išplėstinė programos versija, kurią sukūrėte pradedantiesiems. 7. kvadratinė formulė - išplėstinė programos versija, kurią padarėte pradedantiesiems. 8. dvejetainis - programa, kuri apskaičiuoja dešimtainio skaičiaus dvejetainį skaičių. 3. programos gali būti smagios 9. bouncer - smagi programa, kuri iš tikrųjų yra savotiška ekrano užsklanda. 10. „chatbot“- programa, leidžianti kalbėtis su jūsų skaičiuotuvu. 11. išdaigos - mažos programos, su kuriomis galima apgauti savo draugus. 4. patarimai ir gudrybės 12. Programos pervadinimas/trynimas - kaip pakeisti programos pavadinimą arba ištrinti. 13. Paprogramės - kaip priversti programą vykdyti kitą programą. 14. Archyvas - antroji atmintis. 15. Kurti atsarginę savo skaičiuoklės kopiją - programa jūsų kompiuteryje, todėl niekada neprarasite savo programų. Pastaba: ši instrukcija yra pažangi. Aš nesukursiu programos žingsnis po žingsnio, kaip tai dariau pradedantiesiems. Aš parodysiu jums programą, paaiškinsiu, ką ji daro, ir paaiškinsiu, kodėl jums reikia pridėti tam tikras komandas. Jei turite klausimų, tiesiog girkite.
1 žingsnis: Sąlygos

Sąlyga Jei jau galite sukurti programą, kuri gali suskaičiuoti, bet kaip sustabdyti jos skaičiavimą, kai ji pasieks 100. Žinoma, su sąlyga. Skaičiavimo programa galėtų atrodyti maždaug taip:: 0 → A: Lbl A: A+1 → A: Disp A: Goto A Dabar pridedate dvi eilutes, kurios pristabdo ties 100, todėl gausite tai:: 0 → A: Lbl A: A+1 → A: Disp A: Jei A = 100: Stop: Eik A (The = galima rasti paspaudus 2nd, matematika) Naudojant sąlygą If, ji patikrins, ar sąlyga (A = 100) yra teisus. Jei taip, jei bus toliau su linija po ja ir toliau su linijomis po tuo. Jei sąlyga yra klaidinga, ji praleis kitą eilutę ir eis su antra eilute žemyn. Taigi ši programa prasideda nuo 0. Tada skaičiuojama iki 1. Ji rodo 1 ir tikrina, ar A yra 100. Kadangi 1 nėra tas pats kaip 100, ji praleis kitą eilutę ir pereis prie „Goto A.“. grįžti į Lbl A ir tikėtis. Bet kai A yra lygus 100, jis tęsis su kita eilute, kuri sako Stop, taigi programa sustos. Sąlyga „Jei tada kitas“Bet galbūt norėtumėte, kad programa atliktų daugiau nei vieną dalyką, jei ji pasiektų 100. Pavyzdžiui, parodykite, kad ji rodytų „100 pasiekta“. Žinoma, galite tai padaryti taip:: 0 → A: Lbl A: A+1 → A: Disp A: Jei A = 100: ClrHome: Jei A = 100: Disp „100 HAS REACHACH“: Jei A = 100: Pauzė: Jei A = 100: Stop: Eikite į A, bet tokiu būdu jūsų programa bus daug didesnė, nei galėtų būti. Taip pat galite tai padaryti:: 0 → A: Lbl A: A+1 → A: Disp A: Jei A = 100: tada: ClrHome: Disp "100 PASIEKO: Pauzė: Sustabdyti: Kita: Goto A This programa tikrina, ar A = 100. Jei taip, ji tiesiog tęsis. Bet jei ne, programa praleis viską, kol pasieks Else, ir tada tęs. Dabar galite ištrinti komandą Stop, nes tada, jei A = 100, pirmiausia bus išvalytas pagrindinis ekranas, tada rodomas tekstas, pauzė, kol paspausite „Enter“, tada bus komanda „Else“, todėl šio kūrinio komandos baigsis ir programa sustos, todėl jūsų programa atrodys maždaug taip tai:: 0 → A: Lbl A: A+1 → A: Disp A: Jei A = 100: tada: ClrHome: Disp "100 PASIEKO: Pauzė: Kita: Goto A Vienas iš labai paplitusių žymėjimo būdų an Jei tada Kitos sąlygos: Galite naudoti: vietoj to, kad pridėtumėte papildomą eilutę visur programoje. Galite parašyti visą programą vienoje eilutėje, bet tai nėra labai patogu, nes vieną kartą atsitiktinai paspaudus ir jūsų programa buvo visiškai pašalinta, išskyrus pavadinimą, todėl aš to nerekomenduoju. Kelios sąlygos, bet galbūt jūs to norite paskaičiuoti ir paprašyti paskaičiuoti kiekvieną kartą pridėjus 100. Tada galite naudoti komandas „ir“ir „arba“, kurias galite rasti paspausdami 2, matematika, dešinėn. Jūsų programa turėtų atrodyti maždaug taip:: 0 → A: Lbl A: A+1 → A: Disp A: Jei A = 100 arba A = 200 arba A = 300 arba A = 400 arba A = 500: Meniu („GO ĮJUNGTA? "," TAIP ", A," NE ", B: Goto A: Lbl B Ši programa patikrins, ar A = 100, ar A = 200, ar A = 300 ir pan. Jei vienas teisus, jis parodyti meniu ir pasirinkti, ar jį skaičiuoti, ar ne. Jei ne, jis sustos, priešingu atveju bus skaičiuojama, kol sąlyga vėl bus teisinga. Kita galima dauginė sąlyga yra tokia:: Jei A = 30 ir B = 2 Dėl šios priežasties programa patikrins, ar A yra lygus 30. Jei taip, ji patikrins, ar B yra lygi 2. Jei abu yra teisingi, ji tęsis tiesia linija po ja. iš šių sąlygų netiesa, ji praleis kitą eilutę, kaip įprastai, kai sąlyga yra klaidinga. Taip pat galite sujungti šių dviejų tipų kelias sąlygas: ir B = 2 Manau, kad jūs pats galite išsiaiškinti, ką tai padarys. Naujos komandos: Jei tada Else
2 žingsnis: kilpos

Galite sukurti kilpą naudodami komandą Lbl ir komandą Goto taip:: 0-> A: Lbl A: A+1-> A: Jei A <20: Goto A Bet tai galima padaryti lengviau naudojant komandą Nors. Programa atrodys taip:: 0-> A: Nors A <20: A+1-> A: Pabaiga Kaip matote, tai daug trumpiau. Pabaigos komanda yra ciklo pabaiga. Ši programa patikrins, ar A yra mažesnis nei 20. Kol ši sąlyga yra įvykdyta, ji tęs toliau nurodytas eilutes, kol suras komandą Baigti. Tada jis grįš į komandą „Nors“ir patikrins, ar sąlyga vis dar teisinga. Jei sąlyga tampa klaidinga, ji praleis kiekvieną sekančią eilutę, kol suras komandą Pabaigti, ir tęs eilutes po pabaigos. Jei norite sukurti besąlygišką ciklą, galite naudoti tai:: 0-> A: Nors 1: A+1-> A: pabaiga 1 reiškia sąlygą, kuri visada yra tiesa. Tai gali būti patogu, jei reikia išeiti iš ciklo keliais būdais, pavyzdžiui:: 0-> A: 0-> B: Nors 1: A+1-> A: B+2-> B: Jei A = 5: Goto C: Jei B = 8: Goto D: pabaiga Vienas dalykas, kurį rekomenduoju, yra suteikti ciklui lable:: Lbl A: Nors 1: s tuff: End Jei dabar norite, kad programa grįžtų į ciklą po jis paliko kilpą, tiesiog naudokite „Goto A. New“komandas: „End“
3 žingsnis: atsitiktinis nustatymas
Kartais norite, kad programa atliktų kažką atsitiktinio, pvz., Pasakytų atsitiktinį skaičių arba įdėtų tekstą į atsitiktinę vietą. Norėdami tai padaryti, galite naudoti komandą randInt (ją turėsite naudoti taip:: randInt (a, b) Jis pasirinks atsitiktinį skaičių tarp a ir b (taip pat gali būti a arba b). Taigi, jei jei norite, kad programa, kurioje jūsų vardas atsidurtų atsitiktinėje ekrano vietoje, kai paspausite „Enter“, jūsų programa turėtų atrodyti maždaug taip:: Clrhome: Lbl A: getKey-> K: Jei K = 0: eikite į A: jei K = 105: Išvestis (randInt (1, 8), randInt (1, 16), "PAVADINIMAS: Goto A Žinoma, raidę taip pat galite nurodyti atsitiktine reikšme, tokia kaip:: randInt (a, b)-> RNew) komandos: randInt (
4 žingsnis: „GetKey“komanda

„GetKey“komanda yra sudėtingesnė komanda, naudojama programai paprašyti rakto. Tai gali būti bet koks raktas, išskyrus įjungimo klavišą. Yra vienas dalykas, kurį turite žinoti apie šią komandą. Tai nėra tokia komanda kaip „Prompt“arba „Input“, ragana laukia, kol įvesite vertę. Jei neįvesite vertės, ji bus tęsiama su programa, kurios vertė yra 0. Kad „lauktų“jūsų atsakymo, turite sukurti ciklą. Štai tokios kilpos pavyzdys:: Lbl 1: getKey: Jei Ans = 0: Goto 1 Kaip matote, galite prisiminti raktą, įvestą kartu su Ans. Yra tik viena problema. Prie to dar grįšiu per sekundę. Pirmiausia norite sužinoti, kaip ši komanda iš tikrųjų veikia. Na, kiekvienas raktas turi savo numerį. Nuotraukoje galite pamatyti, kuris numeris priklauso kuriam klavišui. Jei paspausite klavišą, „Ans“gaus jo vertę. Bet dabar problema su šiuo užrašu. Jei kintamųjų reikšmėms keisti naudojate komandą „getKey“, tai gali sukelti tam tikrų problemų. Tarkime, kad turite šią programą:: 0 → A: Lbl 1: getKey: If Ans = 0: Goto 1: If Ans = 25: A+1 → A: If Ans = 34: A-1 → A: Disp A: Goto 1 Ši programa turėtų parodyti jums A. iš tikrųjų neveikia taip. Problema yra Anso veikimo būdas. Ji apskaičiuoja paskutinio skaičiavimo vertę. Jei paspausite aukštyn, Ans bus 25, taigi vienas bus pridėtas. Bet tai, ką jis daro toliau, atrodo, jei Ans yra 34. Ans bus 34, kai A bus 34, nes A+1 yra paskutinis skaičiavimas, kurį jis atliko, todėl šioje programoje A niekada negali būti didesnis nei 33. Norėdami įsitikinti, kad programa daro gerą darbą, tiesiog suteikite „getKey“kitą vertę, pvz., K. Dabar jūsų programa turėtų atrodyti maždaug taip:: 0 → A: Lbl 1: getKey → K: Jei K = 0: eikite 1: jei K = 25: A+1 → A: jei K = 34: A-1 → A: Disp A: Goto 1 Dabar jūs, žinoma, pagalvojate, kaip aš galiu žinoti visas kiekvieno rakto vertes? Tau nereikia. Galite sukurti programą, kuri tai padarytų už jus:) Programa galėtų atrodyti maždaug taip:: Lbl 1: getKey: Disp Ans: Goto 1 Tai tikrai maža, bet labai patogi programa. Vienintelis dalykas, kurį jis daro, yra rodyti 0, kol paspausite klavišą. Kai tai padarysite, ji parodys reikšmę, priklausančią klavišui, ir vėl pakartotinai parodys 0. Jūs galite priversti programą nerodyti 0 kiekvieną kartą, bet jei tai padarysite, programa bus tik daug didesnė ir ji bus neprimena jums to, kad jei neįvesite rakto, jis tiesiog tęsis su reikšme 0. Taip pat yra dar vienas triukas, kaip prisiminti kiekvieno rakto vertę. Pirmiausia skaičiuokite nuo viršutinės klavišų eilės iki norimos rakto eilutės. Tarkime, kad norite sužinoti prgm vertę. Tai eilutė yra 4 eilutė. Dabar skaičiuokite iš kairės į dešinę. prgm bus trečiasis raktas. prgm yra 4 eilutė, 3 klavišas, todėl jo vertė yra 43. Naujos komandos: getKey
5 žingsnis: du ekranai
Techninėje įrangoje skaičiuotuvas turi tik vieną ekraną, o programinėje - du. Galite naudoti abu, kad programa veiktų, tačiau vienu metu galite naudoti tik vieną. Šie ekranai yra pagrindinis ir grafinis ekranas. Pagrindinis ekranas Pradinis ekranas yra ekranas, kuriame įvedate formulę, o skaičiuotuvas rodo atsakymą. Šis ekranas naudojamas tokioms komandoms kaip „Disp“, „Input“, „Output“(, „Prompt“ir „ClrHome“. Tai taip pat yra ekranas, kuriame rodoma „Done“, kai išeinama iš programos. Tiesą sakant, tai yra pagrindinis ekranas ir jis naudojamas paprastoms programoms ar skaičiavimo programoms, kaip ir kvadratinė formulė. Šis ekranas nėra toks tikslus, nes jis yra tik 16 iš 8 pozicijų (16 pločio ir 8 aukščio). Vienoje pozicijoje galite įdėti vieną simbolį, pvz., skaičių, raidę, tuščią vietą arba +,-, / arba *. Kai kurie simboliai užima kelias pozicijas, pvz., cos (. Šis užima 4 pozicijas iš eilės. Diagramos ekranas Grafikų ekranas yra ekranas, kuriame skaičiuotuvas piešia savo grafikus. Šį ekraną naudoja komandos, kurios galite rasti paspausdami DRAW (2ND, PRGM). Šis ekranas yra daug tikslesnis, nes jis yra 94 x 62 pozicijų arba iš tikrųjų pikselių. Kiekvieną pikselį galima įjungti arba išjungti naudojant komandas DRAW meniu. Rekomenduoju susipažinti save su šiomis komandomis. Jie labai ranka, bet ne taip sunku suprasti. Aš būsiu po įkando kitą pamokomą, kaip artimiausiu metu piešti skaičiuotuvą, paaiškindamas daugumą komandų, pateiktų DRAW meniu.
6 žingsnis: mylios ir kilometrai
Galbūt jums nepatiko mylių ir kilometrų programa pradedantiesiems. Taip gali būti dėl to, kad turėjote uždaryti programą ir ją paleisti iš naujo, kad įvestumėte kitą vertę. O kas, jei aš tau pasakyčiau, tu neprivalai. Šiame žingsnyje aš parodysiu jums būdą, kaip padaryti programą gražesnę ir patogesnę. Čia yra programa:: 0-> A: 0-> M: 0-> N: Lbl 3: ClrHome: Jei A = 0: Tada: Išvestis (1, 1, "MILES:: Išvestis (1, 7, M): Išvestis (2, 1, "KM:: Išvestis (2, 7, N: Goto 1: Kita: Išvestis (2, 1," MILES:: Išvestis (2, 7, M: Išvestis (1, 1, "KM):: Išvestis (1, 7, N: Lbl 1: getKey-> K: Jei K = 25 ir A = 0 arba K = 34 ir A = 0: tada: ClrHome: Išvestis (2, 1, "MILES:: Output) (2, 7, M: Išvestis (1, 1, "KM:: Išvestis (1, 7, N: 1-> A: Goto 1: Kita: Jei K = 25 ir A = 1 arba K = 34 ir A = 1: Tada: ClrHome:: Output (1, 1, "MILES:: Output (1, 7, M: Output (2, 1," KM):: Output (2, 7, N: 0-> A: Goto 1): Kita: Jei K = 105: Eiti 2: Jei K = 22: Tada: ClrHome: Kita: Goto 1: Lbl 2: Jei A = 0: Tada: Išvestis (2, 1, "KM:: Įvestis" MILES: ", M: M*1.609344-> N: Išvestis (2, 1, "KM:: Išvestis (2, 7, N: Goto 3: Kita: Išvestis (2, 1," MILES:: Įvestis "KM:", N): N/1.609344: Išvestis (2, 1, "MILES:: Išvestis (2, 7, M: Goto 3) Ką ji daro? Ši programa pirmiausia parodys: MILES: 0 KM: 0 Jei paspausite aukštyn arba žemyn, jie Kai paspausite „Enter“, jis paprašys reikšmės, esančios t op. Įveskite vertę ir paspauskite Enter. Jis apskaičiuos kitą vertę ir parodys ją. Kai dabar paspausite aukštyn arba žemyn, MILES ir KM vėl pakeis poziciją, taip pat ir vertės, kol dar kartą nepaspausite „Enter“. Tada reikšmės pasikeis į 0 ir programa paprašys kitos viršuje esančios vertės. Kai paspausite MODE, programa sustos. Kai kuriate programą, kurioje naudojami kintamieji, rekomenduoju programos pradžioje visus naudojamus kintamuosius pakeisti į 0. Komandą „ir“ir „arba“galite rasti paspausdami 2nd, math (test) ir paspauskite kairę.
7 žingsnis: kvadratinė formulė
Taip pat gali būti, kad jums nepatiko paskutinė kvadratinės formulės programa, nes nematėte, ką įvedėte A, B ir C, gavę X reikšmes, o gal todėl, kad jei norite pakeisti tik A, jums reikia iš naujo paleisti programą ir vėl įvesti tas pačias B ir C reikšmes. Su šia programa visos šios problemos yra išspręstos. Programa yra daug didesnė nei paskutinė, tačiau ji tikrai atrodo gražesnė ir veikia geriau.: Lbl 5: 0-> A: 0-> B: 0-> C: 0-> D: 0-> X: 0-> Y: 0-> Z: Lbl 3: ClrHome: Jei Z = 0: tada: Išvestis (1, 1, "A =: Išvestis (1, 3, A: Išvestis (2, 1," B =: Išvestis (2, 3, B: Išvestis (3, 1, "C": Išvestis (3), 3, C: Išėjimas (4, 1, "DISCR =: Išėjimas (4, 7, D: Išėjimas (5, 1," X =: Išėjimas) (5, 3, X: Išėjimas (6, 1, ") ARBA: Išvestis (7, 1, "X =: Išvestis (7, 3, Y: Goto 1: Kita: jei Z = 1: tada: išvestis (3, 1," A =: išvestis (3, 3, A: išvestis (1, 1, "B =: Išvestis (1, 3, B: Išvestis (2, 1," C =: Išvestis (2, 3, C: Išvestis (4, 1, "DISCR =: Išvestis (4, 7, D: Išėjimas (5, 1, "X =: Išėjimas (5, 3, X: Išėjimas (6, 1,") ARBA: Išėjimas (7, 1, "X =: Išėjimas (7, 3, Y: Goto 1: Kitu atveju: išvestis (2, 1, "A =: išvestis (2, 3, A: išvestis (3, 1," B =: išvestis (3, 3, B: išvestis (1, 1, "C =: išvestis () 1, 3, C: išvestis (4, 1, "DISCR =: išvestis (4, 7, D: išvestis (5, 1," X =: išvestis (5, 3, X: išvestis (6, 1, ")): Išvestis (7, 1, "X =: Išvestis (7, 3, Y: Lbl 1: getKey-> K: Jei K = 0: Goto 1 ženklas 1: Z+(K = 25)-(K = 34)- > Z ženklas 2: jei Z = 3: 0-> Z ženklas 3: jei Z = -1: 2-> Z ženklas 4: jei K = 105: eikite 2: jei K = 22: tada pažymėkite 5: ClrHome: Else: Goto 3: Lbl 2: Jei Z = 0: Eikite A: Jei Z = 1: Eikite į B: Jei Z = 2: Goto C: Lbl A: ClrHome: Išėjimas (2, 1, "B =: Išėjimas (2, 3, B: Išėjimas (3, 1," C =: Išėjimas (3, 3, C: Išvestis () 4, 1, "DISCR =: išvestis (4, 7, D: išvestis (5, 1," X =: išvestis (5, 3, X: išvestis (6, 1, "ARBA): išvestis (7, 1,") X =: išvestis (7, 3, Y: įvestis "A =", A: jei A =/0 ir B =/0 ir C = 0: tada pažymėkite 6: B²-4AC-> D: jei D <0: Eiti E: (-B-√ (D))/(2A)-> X: (-B+√ (D))/(2A)-> Y: Goto 3: Kita: Goto 3 ženklas 7: Lbl B: ClrHome: Išvestis (2, 1, "C =: Išvestis (2, 3, C: Išvestis (3, 1," A =: Išvestis (3, 3, A: Išvestis (4, 1, "DISCR =: Išvestis (4), 7, D: išvestis (5, 1, "X =: išvestis (5, 3, X: išvestis (6, 1,") ARBA: išvestis (7, 1, "X =: išvestis (7, 3, Y: Įveskite "B =", B: jei A =/0 ir B =/0 ir C = 0: tada: B²-4AC-> D: jei D <0: eikite į E: (-B-√ (D))/ (2A)-> X: (-B+√ (D))/(2A)-> Y: Goto 3: Kita: Goto 3: Lbl C: ClrHome: Išvestis (2, 1, "A =: Išvestis (2,) 3, A: Išėjimas (3, 1, "B =: Išėjimas (3, 3, B: Išėjimas (4, 1," DISCR =: Išėjimas) (4, 7, D: Išėjimas (5, 1, "X =: Išėjimas (5, 3, X: išėjimas (6, 1, "ARBA: išėjimas (7, 1," X =: išėjimas (7, 3, Y: įvestis "C ="), C: jei A =/0 ir B) =/0 ir C = 0: tada: B²-4AC-> D: Jei D <0: eikite į E: (-B-√ (D))/(2A)-> X: (-B+√ (D))/(2A)-> Y: Goto 3: Kita: Goto 3: Lbl E: ClrHome: Išvestis (4, 5, "Discr <0: Pause: Goto 5 Marks: 1. Jei šią eilutę įdėsite tiesiai po „getKey“komanda, programa greičiau reaguos, nes ji iškart prašo naujo rakto, o ne pirmiausia patikrinti visus šiuos dalykus, o tai būtų gana nenaudinga. 2. (K = 25) ir (K = 34) yra sąlygos. Šių sąlygų vertė 1, jei teisinga, ir 0, jei ne. Tai yra trumpas būdo rašymo būdas. 3. Z gali būti ne 3, taigi, jei jis suskaičiuotų ir pasiektų 3, jis iš karto sumažėtų iki 0. 4. Z gali būti ne neigiamas, taigi, jei jis skaičiuotų žemyn ir pasiektų reikšmę, mažesnę už 0, iš karto pereina prie 2 5. Jei paspausite 22 klavišą (MODE/QUIT), programa išvalys ekraną („ClrHome“) ir tada išeis, nes pasiekia „Else“nepasiekusi „Goto“komandos. 6. =/ turėtų būti ženklas „nėra“, kurį rasite paspausdami 2ND, MATH ir tada antrą variantą. Galiu, deja, nespausdinti. 7. Nežinau priežasties, kodėl ten reikia įdėti komandas „Else“ir „Goto 3“, bet jei jos neįdėtos, programa bus uždaryta. Ką tai daro? Ši programa rodo šį ekraną: A = 0 B = 0 C = 0 DISCR = 0 X = 0 ARBA X = 0 Jei paspausite aukštyn arba žemyn, A, B ir C pakeis pozicijas. Paspaudus aukštyn, viršutinė nukris į apačią, o vidurinė - į viršų (pirmosios B, tada C, tada A). Paspaudus žemyn, apatinė pakils į viršų, o viršutinė - į vidurį (pirmieji C, tada A, tada B). Tokiu būdu galite pasukti šias tris raides. Kai paspausite „Enter“, jūsų paprašys viršutinės vertės. Įveskite vertę ir paspauskite enter. Dabar galite vėl pasukti tris raides. Kai visos trys raidės gaus reikšmę, kuri nėra 0, programa įves diskriminanto reikšmes ir abi X galimybes. Dabar vis tiek galite pasukti ir pakeisti A, B ir C reikšmes, kad būtų galima apskaičiuoti diskriminaciją ir abu X reiškia kitą reikšmę A, B arba C. Kai paspausite MODE/QUIT, programa bus uždaryta. Jei įvestumėte A, B ir C reikšmes, dėl kurių diskriminantas būtų neigiamas, programa duotų klaidą, nes ji negali paimti kvadratinės šaknies iš neigiamo skaičiaus. Į programą įdėjau papildomą funkciją, dėl kurios programa nepateiks klaidos, bet parodys, kad diskriminatorius yra mažesnis nei 0. Po to turėsite paspausti „Enter“ir visos vertės bus grąžintos į 0.
8 žingsnis: dvejetainis
Čia yra programa, kuri įprastus skaičius gali paversti dvejetainiais skaičiais. Patikrinkite:: Lbl A: ClrHome: Įveskite „NUMBER“, A: Jei A <0: Goto A: 12-> X: 0-> Z: Nors 1: X-1-> X: A-2^X -B: Meniu („KITAS NUMERIS?“, „TAIP“, A, „NE“, B: Lbl BKą tai daro? Ši programa yra gana maža programa, tačiau ji veikia puikiai. Viskas, ko jums reikia, yra paprašyti numerio, ir kai jis bus įvestas, jis apskaičiuos, kad tai yra dvejetainiai dvyniai. Tai gana paprasta. Jei norite, galite sužinoti, kaip tai veikia, ir gerai atrodyti. Turiu atkreipti dėmesį tik į vieną dalyką: jūs neturi įvesti didesnio nei 1024 skaičiaus, nes tada programa naudos dvejetainio skaičiaus mokslinį žymėjimą, todėl programa taps netiksli.
9 žingsnis: atmušėjas
Čia yra programa, kurią ne aš sugalvojau, bet radau internete. Tai tam tikra ekrano užsklanda, vadinama „bouncer“. Pažiūrėkite:: ClrDraw: Axes Išjungta: randInt (0, 62-> A: randInt (0, 94-> B: 1-> C: 1-> D: Nors 1: A+C-> A: B+D -> B: Pxl-Change (A, B: Jei A = 0: 1-> C: Jei A = 62: -1-> C: Jei B = 0: 1-> D: Jei B = 94: -1 -> D: End įjungta kita kryptimi. Taip jis nuspalvins ekraną ir vėl ištrins save. Labai smagu sužavėti savo draugus.
10 veiksmas: „Chatbot“
Tai yra pagrindinė „chatbot“sąranka. Tikrai paprasta.: ClrHome: Disp "WELCOME TO THE", "CHATBOT FOR TI mark 1: Nors 1: Input" ", Str1 mark 2:… mark 3: EndMarks 1. Tai tik pasveikinimo tekstas. Įveskite čia ką tik norite. Arba tiesiog ištrinkite šią eilutę. Pamatykite tai patys. 2. Str 1 yra kintamasis. Tai paaiškinta mano pradedantiesiems instrukcijoje. Iš esmės jis saugo tekstą. 3. Čia įveskite bet kokią sąveiką, kurią norite atlikti skaičiuotuvas. Pavyzdžiui, įveskite: Jei Str1 = "HELLO: Disp" HY ką išmokote daryti. Pažvelkime į pavyzdį. Jei įvesite „HELLO“, skaičiuotuvas atsakys „HY“. Nepamirškite kabutių, nes kitaip tai neveiks. Galite išmokti tiek daug ką norite ir kalbėkite su juo, kai jums nuobodu. Jei skaičiuotuvas nežino jūsų įvesto teksto, jis tiesiog paprašys kito teksto ir ignoruos jūsų pasakytus dalykus. Štai keletas kitų dalykų, kuriuos galėtumėte išmokti:: Jei Str1 = "STOP: Stop: Jei Str1 =" HELLO ": Tada: randInt (0, 3)-> A: Jei A = 0: Disp" HY: Jei A = 1: Disp "SVEIKINIMAI: Jei A = 2: Disp" GOODDAY: Jei A = 3: Disp "HELLO: Pabaiga: Kita: Jei Str1 =" KADAS LAIKAS?: getTime: Jei Str1 = "ATVIRAS ABC: prgmABC
11 žingsnis: išdaigos
Žinoma, jūs taip pat galite klysti su savo draugo skaičiuotuvu. Čia yra dvi juokingos programos. Juos lengva padaryti naudojant draugų skaičiuoklę. Čia yra pirmasis:: ClrHome: Disp: „JŪSŲ SKAIČIUOKLIS“, „BUVAS UŽBLAKUOTAS“, „“, „ĮVESTI KODĄ:: Lbl A: Įvestis““, X: Jei X = 23: Goto B: Goto A: Lbl B: Įvestis "", X: Jei X = 11: Goto C: Goto A: Lbl C: Įvestis "", X: Jei X = 1995: Stop: Goto A Ką tai daro? Ši programa pasakys, kad jūsų skaičiuoklė buvo užblokuotas. Toliau jūsų paprašys kodo. Šiuo atveju kodas yra 1995-11-23. Kaip matote, tai data. Pirmiausia turėsite įvesti 23. Jei to nepadarysite, ji vėl paprašys jūsų numerį, kol įvesite 23. Įvedę 23, jūsų paprašys kito numerio. Jei įvesite 11, jis tęsis ir paprašys jūsų dar vieno numerio (1995 m.), bet jei to nepadarysite, ji grįš į pradžią ir vėl paprašys jūsų 23. Jei teisingai įvesite visus tris skaičius eilutėje, programa sustos ir jūsų skaičiuoklė bus atblokuota. Smagus šios programos dalykas yra tai, kad nematote, ar tai paprašys jūsų pirmo, antro ar trečio numerio, todėl kiti net nežinos, kad turite įvesti 3 skirtingus n umbers (nebent tu jiems tai pasakysi). Galite įvesti bet kokį kodą. Jei šią programą sukurtumėte naudodamiesi kažkieno skaičiuotuvu, pabandykite jo gimtadienį. Tai yra jų kodas ir jie žinos kodą, bet nežinos, kad tai yra kodas. Šioje programoje yra tik vienas dalykas, kuris šiek tiek nuvilia. Galite lengvai išeiti iš programos paspausdami On. Programa pristabdys ir suteiks galimybę išeiti. Paspauskite „Quit“ir skaičiuotuvas atblokuojamas neįvedus kodo. Beje, tai veikia su bet kokia programa. Štai antroji programa:: ClrHome: Nors 1: Įvestis "", A: randInt (A-10, A+10)-> A: Disp A: EndKą tai daro? Ši programa yra dar trumpesnė, todėl lengviau greitai sukurti draugų skaičiuoklę jam/jai nepastebint. Jei paleisite šią programą, jūsų draugas nepastebės skirtumo, kai skaičiuotuvas atlieka įprastą darbą. Jūsų draugas įves klausimą, pavyzdžiui, atsakys 23-4. Žinoma, teisingas atsakymas yra 19, tačiau skaičiuotuvas parodys atsitiktinį atsakymą tarp 19-10 = 9 ir 19+10 = 29. Yra 4, 76% tikimybė, kad skaičiuotuvas pateiks teisingą atsakymą, todėl greičiausiai jis bus neteisingas. Nepamirškite šio triuko prieš pat matematikos egzaminą, nes tai gali sugadinti jūsų draugų pažymius, o tai yra nesąžininga.
12 žingsnis: Programos pervadinimas/ištrynimas
Kaip žinote, negalite pervardyti programos. Nors galite sukurti naują programą ir nukopijuoti programos, kurią norite pervardyti, turinį į naują programą. Tarkime, jūs mano ABC programa, bet pavadinote ją ABCD. Dabar norite, kad jis būtų vadinamas ABC. Turėsite sukurti naują programą ABC. Tada paspauskite RCL (2ND, STO). Paspauskite PRGM, kairėje ir parduokite ABCD. Paspauskite enter ir dar kartą įveskite. ABCD turinys bus nukopijuotas į ABC. Dabar turite dvi programas, kurios abi daro tą patį. Tikriausiai norite ištrinti ABCD. Norėdami tai padaryti, paspauskite MEM (2ND, +), žemyn, įveskite, įveskite. Dabar matote viską, kas saugoma jūsų skaičiuoklėje, sąrašą. Parduokite ABCD, programą, kurią norite ištrinti, ir paspauskite ištrinti. Dabar tavo programa ištrinta:)
13 veiksmas: paprogramės
Rašydami programą, galite pasinaudoti kitomis programomis kaip paprogramėmis. Norėdami tai padaryti, redaguokite programą, paspauskite PRGM, kairę ir pasirinkite programą, kurią norite iškviesti. Kai paspausite „Enter“, pamatysite šią eilutę:: prgmNAME Kai jūsų redaguojama programa pamatys šią eilutę, ji paleis programą NAME, o kai ji bus baigta su NAME, ji tęsis su pirmąja programa ten, kur liko.
14 žingsnis: archyvavimas

Kaip žinote, jūsų skaičiuotuvas turi dvi atmintines: RAM ir archyvą. Tai RAM atmintis, tai pagrindinė atmintis ir darbinė atmintis. Kai išsaugosite programą, paveikslėlį, sąrašą ar kitą kintamąjį, jis bus išsaugotas RAM atmintyje. Deja, kai sukūrėte daug programų, pamatysite, kad RAM atmintis yra santykinai maža. Galite archyvuoti bet kurią programą ar paveikslėlį eidami į MEM, Mem Mgmt/Del…, All … Pasirinkite programą/paveikslėlį, kurį norite archyvuoti, ir paspauskite „Enter“. Programa bus saugoma archyvo atmintyje, o ne RAM atmintyje. Dėl to skaičiuotuvas bus greitesnis. Kai programa bus išsaugota archyvo atmintyje, negalėsite jos paleisti ir redaguoti. Nuotraukų negalima atkurti ar išsaugoti. Norėdami juos išarchyvuoti, tiesiog eikite į sąrašą, pasirinkite programą, kurią norite išarchyvuoti, ir paspauskite „Enter“. Taip pat galite eiti į KATALOGĄ (2ND, 0) ir parduoti komandą Archyvuoti arba Išarchyvuoti. Šios komandos neveikia su programomis, bet veikia su nuotraukomis. Pasirinkite tokią komandą, tada paspauskite VARS, nuotraukos ir pasirinkite paveikslėlį, kurį norite (iš) archyvuoti. Paspauskite „Enter“, kad jį pasirinktumėte, ir dar kartą paspauskite „Enter“, kad (atšauktumėte) archyvą. Kai programa ar paveikslėlis bus archyvuotas, priešais programos ar paveikslėlio pavadinimą pasirodys maža žvaigždutė.
15 veiksmas: atsarginę skaičiuoklės kopiją

Žinoma, visada yra tų bjaurių vaikinų, kurie iš naujo nustato jūsų skaičiuotuvą, kad prarastumėte kiekvieną sukurtą programą. Na, nesijaudinkite. Yra būdas padaryti atsarginę kopiją iš savo TI ir tą pačią dieną grąžinti visas programas, kai bjaurus vaikinas jas ištrynė. Nemokama programa, kurią tikrai paprasta naudoti, yra „TI connect“. Šią programą galite atsisiųsti čia. Pirmiausia pasirinkite skelbimą dešinėje ekrano pusėje „TI connect for Mac“, jei naudojate „Mac“, arba „TI connect for Windows“, jei naudojate kompiuterį. Tada pasirinkite pageidaujamą kalbą ir paspauskite „Tęsti kaip svečiui“. Tada paleiskite atsisiuntimą ir įdiekite programą. Įdiegę atidarykite programą. Atsiras mažas ekranas su 7 skirtingomis parinktimis: „TI DeviceExplorer“, „TI ScreenCapture“, „Backup“, „Restore“, „TI DataEditor“, „TI DeviceInfo“ir „Explore My TI Data“. Išjungus visas šias parinktis, yra tik dvi, kurias galite naudoti neįdiegę daugiau programinės įrangos. Šie du yra atsarginė kopija ir atkūrimas. Pirmiausia prijunkite TI prie kompiuterio naudodami USB kabelį, kurį gavote su skaičiuotuvu. Tada pasirinkite atsarginę kopiją (arba paspauskite b), kad sukurtumėte savo TI atsarginę kopiją. „TI connect“iškart pradės ieškoti prie kompiuterio prijungto TI. Pasirinkite tinkamą skaičiuotuvą ir pasirinkite, kur norite saugoti atsarginę kopiją, kaip ją pavadinti ir ką norite sukurti atsarginę kopiją: programas, archyvą ar aviną arba bet kokį derinį. Paspauskite Gerai ir kompiuteris pradės kurti TI atsargines kopijas. Norėdami atkurti atsarginę kopiją TI, prijunkite TI prie kompiuterio ir pasirinkite Atkurti (arba paspauskite r). Vėlgi, ji iškart pradės ieškoti prijungto TI. Pasirinkite TI ir pasirinkite, ar norite atkurti programas, archyvą, aviną ar bet kurį jų derinį. Tada skaičiuoklėje pasirinkite atsarginę kopiją, kurią norite atkurti, ir paspauskite OK. Palaukite porą sekundžių (priklausomai nuo to, kiek programų ir programų ir kitų dalykų reikia nukopijuoti) ir viskas.
Rekomenduojamas:
Sukurkite lengvą begalybės veidrodžio kubą - NE 3D spausdinimas ir NE programavimas: 15 žingsnių (su paveikslėliais)

Sukurkite lengvą begalybės veidrodžio kubą | NE 3D spausdinimo ir NE programavimo: visiems patinka geras begalybės kubas, tačiau atrodo, kad juos būtų sunku pagaminti. Mano tikslas šioje instrukcijoje yra žingsnis po žingsnio parodyti, kaip tai padaryti. Ne tik tai, bet ir naudodamasis instrukcijomis, kurias jums duosiu, galėsite padaryti vieną
Išplėstinė daiktų interneto laistymo sistema: 17 žingsnių

Išplėstinė daiktų interneto laistymo sistema: -pateikė Maninder Bir Singh Gulshan, Bhawna Singh, Prerna Gupta
Išplėstinė pjovimo pagalba: 10 žingsnių (su nuotraukomis)

Išplėstinė pjovimo pagalba: pjovimo priemonė yra įrankis, skirtas pjaustyti nenaudojant rankos/pirštų raumenų. Šis produktas iš pradžių buvo sukurtas tiems, kurie mėgsta dirbti virtuvėje, tačiau kenčia nuo pirštų raumenų apribojimo. Mes pertvarkėme t
Pasirinktiniai sidabro kabeliai Garsas/skaitmeninis/aukšto dažnio/GPS: 7 žingsniai

Pasirinktiniai sidabro kabeliai Garsas/skaitmeninis/aukšto dažnio/GPS: turėdami daug naujų garso/vaizdo modifikacijų ir naujų įrenginių, tiek „iPod“garso, tiek dabar skaitmeninio vaizdo įrašų, turime prijungti savo sistemas prie naujų įrenginių su sudėtingesniais laidais. Kai kurie labai brangūs … Tai turi turėti komponentus & medžiagos statyboms
Išplėstinė partija: 12 žingsnių
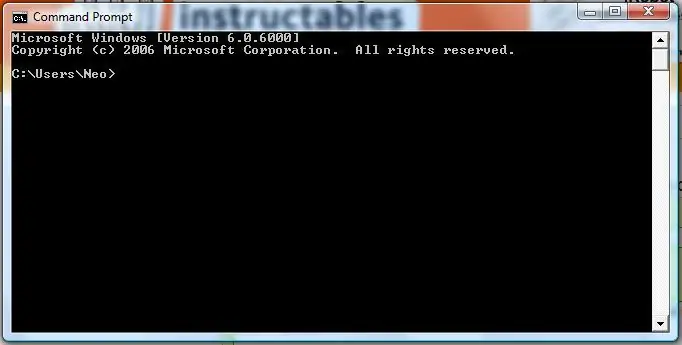
Išplėstinė partija: PRAŠYKITE KOKIUS KLAUSIMUS, KURIUS GALITE TURTI Į MANO BLOGĄ: http: //tamsanh.com/blog/2008/07/11/batch-tutorial-3-advanced-batch/ Aš daugiau nelankau instrukcijų, ir jūs greičiau gaukite atsakymą. Sveiki, vaikinai! Tam Nguyen čia. Praėjo daug laiko
