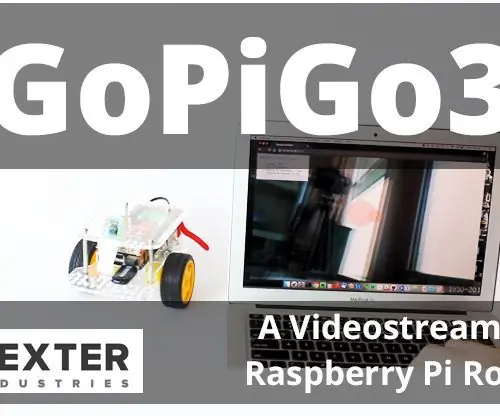
Turinys:
- Autorius John Day [email protected].
- Public 2024-01-30 10:49.
- Paskutinį kartą keistas 2025-01-23 14:59.

Šiame pažangiame projekte su „GoPiGo3 Raspberry Pi Robot“mes kuriame „Browser“vaizdo transliacijos robotą, kuris transliuoja tiesioginį vaizdo įrašą į naršyklę ir gali būti valdomas iš naršyklės.
Šiame projekte mes naudojame „Raspberry Pi Camera“modulį su „GoPiGo3“. Galite valdyti robotą naudodami naršyklės valdiklį, nes tiesioginis vaizdo įrašas transliuojamas tiesiai naršyklėje. Vaizdo įrašo kokybė yra labai gera, o vaizdo įrašo vėlavimas yra mažas, todėl tai idealiai tinka tiesioginio vaizdo transliacijos robotų projektams.
1 žingsnis: reikalingos dalys
Reikalinga aparatūra
- Visiškai surinktas „GoPiGo3“
- Aviečių Pi
- „Raspberry Pi“fotoaparato modulis
2 veiksmas: fotoaparato modulio prijungimas

Pritvirtinkite „Raspberry Pi“kameros modulį prie „Raspberry Pi“prievado. Norėdami gauti daugiau informacijos apie tai, kaip pritvirtinti fotoaparatą, skaitykite mūsų pamoką čia.
3 veiksmas: „GoPiGo“vaizdo transliacijos roboto nustatymas
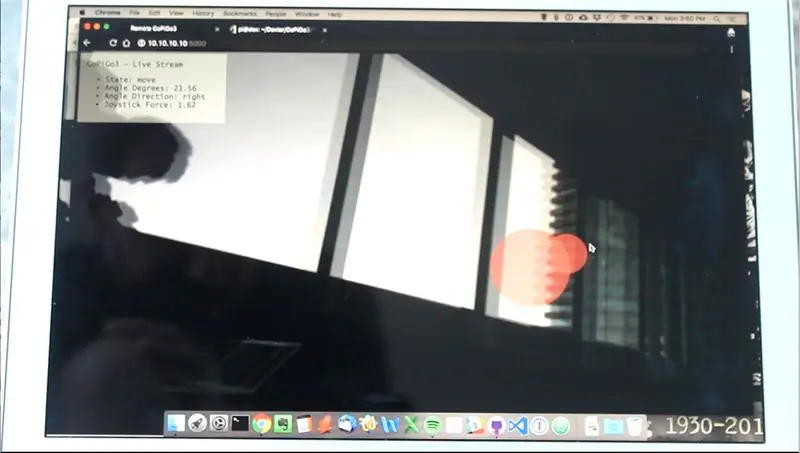
Jūs turėjote klonuoti „GoPiGo3 github“kodą ant savo „Raspberry Pi“. Įdiekite „Pi Camera“priklausomybes ir kolbą, paleisdami scenarijų install.sh:
sudo bash install.sh
Perkraukite „Pi“.
4 veiksmas: nustatykite paleisti paleidžiant

Galite paleisti serverį įkrovos metu, kad nereikėtų jo paleisti rankiniu būdu. Naudokite komandą
install_startup.sh
ir tai turėtų paleisti kolbos serverį paleidžiant. Turėtumėte turėti galimybę prisijungti prie roboto naudodami „https://dex.local: 5000“arba, jei naudojate „Cinch“sąranką, galite naudoti „https://10.10.10.10:5000“
Naudodami komandą galite nustatyti „Cinch“, kuris automatiškai nustatys „Wi -Fi“prieigos tašką
sudo bash /home/pi/di_update/Raspbian_For_Robots/upd_script/wifi/cinch_setup.sh
Iš naujo paleisdami prisijunkite prie „WiFi“paslaugos „Dex“.
5 žingsnis: vykdykite projektą

Paleiskite serverį įvesdami šią komandą:
sudo python3 flask_server.py
Prireiks poros sekundžių, kol serveris įsijungs. Ten bus rodomas uostas ir adresas. Pagal numatytuosius nustatymus prievadas nustatytas į 5000.
Jei turite įdiegtą „Raspbian For Robots“, užteks apsilankyti adresu https://dex.local: 5000. Įsitikinkite, kad jūsų mobilusis įrenginys / nešiojamasis kompiuteris yra tame pačiame tinkle kaip ir „GoPiGo3“. Priešingu atveju negalėsite jo pasiekti.
Rekomenduojamas:
„Arduino“naršyklės nuotolinio valdymo pultas („Linux“): 9 žingsniai (su paveikslėliais)

„Arduino“naršyklės nuotolinio valdymo pultas („Linux“): mes turime vaikų. Man jie patinka, bet jie nuolat slepia palydovo ir televizoriaus nuotolinio valdymo pultą, kai įjungia vaikų kanalus. Po to kasdien kelerius metus ir po to, kai mano brangioji žmona leido man turėti
Naršyklės sąsaja „ATTiny Fuse Editor“: 4 žingsniai

Naršyklės sąsaja „ATTiny Fuse Editor“: ši instrukcija skirta „ATTiny“saugiklių redaktoriui, naudojančiam ESP8266 ir naršykle pagrįstą vartotojo sąsają. Dėl to bet kurio 2 saugiklių baitų valdomų nustatymų keitimas yra labai paprasta. Įrenginys turi šias funkcijas. Žiniatinklio serveris
Pamoka: Kaip naudoti ESP32-CAM vaizdo srautinio perdavimo žiniatinklio serveryje: 3 veiksmai

Pamoka: Kaip naudoti ESP32-CAM vaizdo srautinio perdavimo žiniatinklio serveryje: Aprašymas: ESP32-CAM yra labai mažos formos ESP32 belaidžio interneto vizijos kūrimo lenta, skirta naudoti įvairiuose daiktų interneto projektuose, pvz., Namų išmaniuosiuose įrenginiuose, pramonėje belaidis valdymas, belaidis stebėjimas, belaidis QR identifikavimas
Balansavimo robotas / 3 ratų robotas / STEM robotas: 8 žingsniai

Balansavimo robotas / 3 ratų robotas / STEM robotas: Mes sukūrėme kombinuotą balansavimo ir 3 ratų robotą, skirtą naudoti mokyklose ir po pamokų. Robotas sukurtas naudojant „Arduino Uno“, pasirinktinį skydą (pateikiama visa konstrukcijos informacija), „Li Ion“akumuliatorių paketą (visa tai atitinka
Naršyklės valdomas „Roomba“robotas su „Raspberry Pi“modeliu 3 A+: 6 žingsniai (su nuotraukomis)

Naršyklės valdomas „Roomba“robotas su „Raspberry Pi“modeliu 3 A+: apžvalga Šioje instrukcijoje pagrindinis dėmesys bus skiriamas mirusiai Roombai suteikti naujas smegenis („Raspberry Pi“), akis (žiniatinklio kamera) ir būdą, kaip viską valdyti naudojant žiniatinklio naršyklę. Yra daug „Roomba“įsilaužimų, kuriuos galima valdyti naudojant serijinę sąsają. Aš neturiu
