
Turinys:
- 1 žingsnis: medžiagos
- 2 žingsnis: programinė įranga
- 3 veiksmas: sukonfigūruokite SD kortelę
- 4 žingsnis: Susisiekime
- 5 veiksmas: naršymas „Linux“terminalo lange (apvalkalas)
- 6 žingsnis: specialūs klavišų deriniai
- 7 žingsnis: pagalbos gavimas terminale Nr. 1: vadovai ir informacijos puslapiai
- 8 veiksmas: pagalbos gavimas #2: „Whatis“ir „Apropos“komandos
- 9 veiksmas: pagalbos gavimas #3: -pagalbos parinktis
- 10 žingsnis: užteks terminalo! Kur darbalaukis ?
- 11 veiksmas: kas vis dėlto yra SSH?
- 12 žingsnis: naudokite „Pi“be galvos ir toliau mokykitės
- Autorius John Day [email protected].
- Public 2024-01-30 10:49.
- Paskutinį kartą keistas 2025-01-23 14:59.

Pagaliau! Naudokite savo „Raspberry Pi“neišleisdami to, kas atrodo amžinai, prijungiant išorinius išorinius įrenginius ir sprendžiant belaidžio kabelio problemą: sukonfigūruokite „Pi“be galvos! (tai nėra baisu) Tai ypač naudinga žmonėms, mokantiems seminarus su „Raspberry Pi“, nes kiekvienam studentui gali būti sudėtinga (ir brangu) aprūpinti monitoriais, klaviatūromis ir pelėmis.
Aš darau prielaidą, kad jūs visi šiek tiek žinote apie „Pi“, todėl ši pamoka neapims, kas yra „Pi“ar kokios nuostabios jo galimybės (aš žiūriu į jus, GPIO smeigtukai!). Norėdami sužinoti daugiau apie tai, ką gali padaryti „Pi“, peržiūrėkite keletą kitų mano vadovėlių (žr. Paskutinį šios pamokos skyrių) arba palikite komentarą.
Kas aprašyta šioje pamokoje: SSH įgalinimas ir naudojimas, bendra „Linux“terminalo lango apžvalga ir kaip prisijungti prie „Pi“GUI (grafinės vartotojo sąsajos, dar žinomos kaip darbalaukio vaizdas) per SSH.
Skaitymo laikas: 15 min
Sukūrimo laikas: ~ 20 min
Kaina: nemokamai! (darant prielaidą, kad jau turite RPi ir Ethernet kabelį)
1 žingsnis: medžiagos

- Kompiuteris su eterneto prievadu ir SD kortelės lizdu
- Raspberry Pi 3
- SD kortelė (8 GB ar didesnė)
- „MicroUSB“į USB maitinimo laidas
- Ethernet kabelis
- Rekomenduojama: Raspberry Pi dėklas ir GPIO kabelis
2 žingsnis: programinė įranga
Šiam projektui jums reikės šių (nemokamų!) Programinės įrangos programų:
-
Etcher
Norėdami įrašyti Raspbian OS į SD kortelę (taip pat formatuoti SD kortelę)
-
„Bonjour“spausdinimo paslaugos (įdiegti tik „Windows“arba „Linux“OS)
Naudojant „raspberrypi.local“IP adresą
-
PuTTY
Į SSH į Pi
-
Nuotolinio darbalaukio ryšys (įdiekite ne „Windows“kompiuteriuose)
GUI paleidimui per SSH
3 veiksmas: sukonfigūruokite SD kortelę




1. Atsisiųskite mėgstamą Raspbian skonį! Naujausią versiją galite gauti čia
2. Įdėkite SD kortelę į kompiuterį ir atidarykite „Etcher“
3. Pasirinkite „Raspbian zip“failą, SD kortelės tvarkyklę ir spustelėkite „Formatuoti“
4. Įgalinti SSH prieigą
Atidarykite SD kortelės failo turinį. Pridėkite naują teksto failą pavadinimu „SSH“. Jei kompiuteris prideda failo plėtinį (pvz., „. Txt“), ištrinkite jį ir nepaisykite jokių įspėjimų.
5. Išimkite SD kortelę ir įdėkite ją į „Pi“
4 žingsnis: Susisiekime



1. Prijunkite „Ethernet“kabelį tarp „Raspberry Pi“ir kompiuterio
2. Prijunkite USB maitinimo kabelį
Patikrinkite, ar dega raudona maitinimo lemputė ir ar dega ir (arba) mirksi Ethernet prievado lemputės (geltona ir žalia).
3. Prijunkite RPi prie žiniatinklio (dar žinomo kaip internetas)
Eikite į Nustatymai -> Tinklas ir internetas -> Keisti adapterio parinktis (dar žinomas kaip tinklo jungtys).
Spustelėkite „Ethernet“ryšį, laikykite nuspaudę „CTRL“ir tada spustelėkite savo „WiFi“ryšį.* Dešiniuoju pelės mygtuku spustelėkite langą ir pasirinkite „Tilto jungtys“-tai sujungs ryšį tarp eterneto prievado ir jūsų „WiFi“prievado.
*Jei pirmiausia pasirinksite „WiFi“ryšį, jis sujungs ryšį iš „WiFi“į „Ethernet“, kuris leistų prisijungti prie „Pi“, bet neprisijungti prie interneto.
4. Atidarykite „PuTTY“ir prisijunkite prie „Pi“naudodami „raspberrypi.local“IP adresą
Numatytasis vartotojo vardas: pi
Numatytasis slaptažodis: avietė
5. Pakeiskite numatytąjį slaptažodį įvesdami passwd ir vykdydami nurodymus
5 veiksmas: naršymas „Linux“terminalo lange (apvalkalas)


Terminalo langas yra sistemos valdymo pultas
Paprastai tai rodo komandų eilutę, kuri suteikia mums informacijos, bet nėra sistemos komandų dalis. Dažniausiai komandų eilutėje rodomas vartotojo prisijungimo vardas ir dabartinis darbo katalogas (pavaizduotas „twiddle“: ~).
Komandų įvedimas
Komandos rašomos po raginimo ir įvedamos paspaudus klavišą Enter.
Komandos gali būti išduodamos tokios, kokios yra, arba po jų gali būti viena ar daugiau parinkčių. Paprastai parinkčių priekyje yra brūkšnys, pavyzdžiui:
ls -a
Konkrečios komandos parinktis galite peržiūrėti įvesdami komandos pavadinimą, po kurio eina „--help“(tai bus išsamiau aprašyta vėliau).
Antroje nuotraukoje rodomas įprastų komandų sąrašas. Pratinkite juos naudoti (1) naršydami darbalaukyje, (2) sukurdami failą su tam tikru tekstu ir (3) išsaugodami failą.
Štai ypatingas iššūkis: įveskite šią komandą ir pabandykite išsiaiškinti, ką ji daro.
cd..
6 žingsnis: specialūs klavišų deriniai


„Linux“terminalo langą naudoti yra daug lengviau (ir greičiau), jei žinote keletą specialių klavišų kombinacijų. Dažniausiai pasitaiko:
- Ctrl+C: Baigti vykdomą programą
- Ctrl+A: pereikite prie komandinės eilutės pradžios
- Ctrl+E: pereikite prie komandinės eilutės pabaigos
- Rodyklių aukštyn ir žemyn klavišai: ieškokite komandų istorijoje (galite jas redaguoti ir paspauskite „Enter“, kad atliktumėte dar kartą)
- Skirtukas: Failo pavadinimo užbaigimas
Norėdami gauti išsamesnį sąrašą, patikrinkite aukščiau esančias nuotraukas ir praktikuokite jas naudoti naršydami komandinėje eilutėje!
7 žingsnis: pagalbos gavimas terminale Nr. 1: vadovai ir informacijos puslapiai



Vadovo puslapiai yra išsamus visų galimų komandų šaltinis „Linux“terminalo lange.
Norėdami perskaityti tam tikros komandos vadovo puslapius, įveskite:
vyro komanda
Vadove pirmoje eilutėje yra komandos, apie kurią skaitote, pavadinimas ir skyriaus, kuriame yra vadovo puslapis, pavadinimas.
Po pirmosios eilutės yra konspektas, kuris yra trumpas komandos aprašymas, apimantis visų parinkčių ir (arba) argumentų techninį žymėjimą. Parinktys yra komandos vykdymo būdas, o argumentas yra tai, ką vykdote. Pasirenkami argumentai pateikiami tarp laužtinių skliaustų.
Po konspekto pateikiamas ilgesnis komandos aprašymas, po kurio pateikiama išsamesnė galimų parinkčių apžvalga, informacija apie parinkčių derinimą, kitos susijusios komandos ir kita su komanda susijusi informacija.
Kai kurios komandos turi kelis žmogaus puslapius, pavyzdžiui, komanda „passwd“. Norėdami pamatyti visus komandos puslapius, naudokite „-a“parinktį:
vyras -prastas
Pirmoji vadovo puslapio skiltis, skirta komandai apropos, parodyta 2 -oje aukščiau esančioje nuotraukoje.
Informacijos puslapiuose yra naujesnės informacijos ir juos galima lengviau naudoti. Jei norite peržiūrėti komandos informacijos puslapius (pakeisdami „komandą“faktiniu norimos tirti komandos pavadinimu, pvz., „Apropos“), įveskite:
info komanda
Norėdami naršyti informacijos puslapius, naudokite rodyklių klavišus, kad naršytumėte tekstą, klavišą „Enter“, jei norite perskaityti apie tam tikrą raktinį žodį, „P“ir „N“klavišus, jei norite pereiti prie ankstesnės ar kitos temos, ir tarpo klavišą, norėdami perkelti vieną puslapį toliau. Norėdami išeiti, naudokite „Q“.
Ištrauka iš informacijos puslapių parodyta aukščiau esančioje 3 nuotraukoje.
8 veiksmas: pagalbos gavimas #2: „Whatis“ir „Apropos“komandos


Komanda „whatis“pateikia trumpą informaciją apie komandą ir išvardija pirmąjį skyrių žmogaus puslapiuose, kuriame yra atitinkamas puslapis (skliausteliuose po komandos pavadinimo).
Jei nesate tikri, nuo ko pradėti, komanda „apropos“yra geras raktinių žodžių paieškos būdas. Pavyzdžiui, jei norite sužinoti, kaip paleisti naršyklę, galite įvesti: „apropos browser“, kuris parodys visų su naršykle susijusių programų sąrašą, įskaitant žiniatinklio naršykles, failų ir FTP naršykles ir kt.
9 veiksmas: pagalbos gavimas #3: -pagalbos parinktis

Dauguma komandų taip pat turi parinktį „--help“, kuri trumpai paaiškina komandą ir pateikia galimų parinkčių sąrašą. Jei kyla abejonių, tai puikus būdas greitai gauti naudingos informacijos apie tam tikros komandos naudojimą ir galimus jos plėtinius.
Norėdami naudoti parinktį --help, po tam tikros komandos įveskite „--help“, kaip šis pavyzdys (taip pat parodyta aukščiau esančioje nuotraukoje):
apropos -pagalba
10 žingsnis: užteks terminalo! Kur darbalaukis ?


Gerai gerai.. Nuotolinio darbalaukio ryšys yra paprastas būdas naudoti darbalaukio rodinį, dar žinomą kaip „Grafinė vartotojo sąsaja“arba trumpai GUI.
1. Įdiekite nuotolinio darbalaukio ryšį „Pi“:
sudo apt-get install xrdp
2. Įdiekite nuotolinio darbalaukio ryšį savo kompiuteryje (jis jau įdiegtas „Windows“operacinėje sistemoje).
3. Atidarykite nuotolinio darbalaukio ryšį ir prisijunkite naudodami „raspberrypi.local“IP (arba raskite savo Pi IP naudodami komandą ifconfig). Nepaisykite įspėjimo (spustelėkite „taip“).
4. Prisijunkite naudodami „Pi“vartotojo vardą ir slaptažodį
Jei dar nepakeitėte slaptažodžio, tai atlikite dabar. (Taip, aš žinau, kad aš jau sakiau, kad tai padarytumėte, tačiau verta tai pakartoti, nes kas nors iš tikrųjų gali įsilaužti į jūsų „Pi“, jei nepakeisite numatytojo slaptažodžio.)
11 veiksmas: kas vis dėlto yra SSH?

SSH reiškia „Secure SHell“- tai „kriptografinis tinklo protokolas, skirtas saugiai valdyti tinklo paslaugas per nesaugų tinklą“. - Vikipedija
… Na, ką?
Kitaip tariant, SSH yra saugus būdas prisijungti prie vieno kompiuterio prie kito, net jei tinklas, per kurį esate prisijungę, nėra saugus. Pvz., Jei esate bendrinamame tinkle ir naudojate SSH, kad nuotoliniu būdu prisijungtumėte prie kito kompiuterio, kiti bendrinamo tinklo žmonės nemato, ką darote naudodami nuotolinį ryšį (nors Snowdenas išleido dokumentus, rodančius NSA kartais gali iššifruoti SSH).
Įprasti SSH naudojimo būdai yra prisijungimas nuotoliniu būdu, pvz., Jei norite prisijungti prie kompiuterio, gyvenančio mylią po žeme, ir jūs neturite, žinote, iš tikrųjų ten nusileisti (aš dirbau labai šaunios tamsiosios medžiagos eksperimente, pavadintame DRIFT ir tai kaip mes pasiektume kompiuterius, kurie valdė detektorių, nes kompiuteriai gyveno kasykloje, esančioje maždaug 3 mylių po žeme.. per toli keliauti atnaujinti programinės įrangos!).
Čia yra visas SSH Wikipedia puslapis - tai labai šaunu, todėl patikrinkite!
12 žingsnis: naudokite „Pi“be galvos ir toliau mokykitės

Eik ir tyrinėk! Praktikuokite naudotis terminalo langu, kol nesijausite patogiai ir susipažinsite su pagrindinėmis komandomis. Jūs netgi galite apsvarstyti galimybę pašalinti Ethernet kabelį ir padaryti „Pi“prieigos tašku (per kelias ateinančias savaites paskelbsiu pamoką apie tai).
Užprogramuokite GPIO kaiščius, kad padarytumėte įdomių dalykų! Reikia idėjų? Peržiūrėkite šias pamokas:
1. Dirvožemio drėgmės jutiklio gamyba
2. Drėkinimo valdiklio kūrimas (galima sujungti su dirvožemio drėgmės jutikliu)
3. Žievė atgal: įdiekite „IoT Pet Monitor“
4. Išplėskite savo išmaniuosius namus ir pridėkite „Motion Triggered“muzikos grotuvą
Reikia dalių?
Išardykite seną ir sugedusią elektroniką! Elektroniniai žaislai yra puiki vieta gauti variklius ir garsiakalbius. Jei norite geresnių variklių, išardykite elektrinius įrankius.
Paprašykite draugų arba susiraskite remonto dirbtuvių, kad gautumėte papildomų dalių ir laidų, išsaugokite senos elektronikos maitinimo kabelius ir naudokite juos kaip maitinimo šaltinius arba surinkite juos laidams ir (arba) jungtims, išsaugokite senas ausines ir naudokite jas garso projektams.
Geriausias patarimas: pagalvok prieš mėtydamas:)
Rekomenduojamas:
„Covid“saugos šalmas 1 dalis: „Tinkercad“grandinių įvadas!: 20 žingsnių (su nuotraukomis)

„Covid“saugos šalmas 1 dalis: „Tinkercad“grandinių įvadas!: Sveiki, drauge! Šioje dviejų dalių serijoje sužinosime, kaip naudotis „Tinkercad“grandinėmis - linksma, galinga ir edukacinė priemonė, skirta sužinoti, kaip veikia grandinės! Vienas iš geriausių mokymosi būdų yra tai padaryti. Taigi, pirmiausia suprojektuosime savo projektą:
Įvadas - paverskite Raspberry Pi į GPS sekimo serverį: 12 žingsnių

Įvadas - „Raspberry Pi“paverskite GPS sekimo serveriu: Šiame vadove aš jums parodysiu, kaip įdiegti „Traccar“GPS sekimo programinę įrangą į „Raspberry Pi“, kuri internetu gaus duomenis iš suderinamų įrenginių ir realiu laiku registruoja jų pozicijas žemėlapyje. stebėjimas, taip pat atkūrimo stebėjimas
Įvadas į „Arduino“: 15 žingsnių (su nuotraukomis)

Įvadas į „Arduino“: „Arduino“yra atvirojo kodo mikrovaldiklių kūrimo plokštė. Paprasta anglų kalba galite naudoti „Arduino“skaityti jutiklius ir valdyti tokius dalykus kaip varikliai ir žibintai. Tai leidžia į šią lentą įkelti programas, kurios vėliau gali sąveikauti su dalykais
Kaip nustatyti „Raspbian“naudojimui be galvos: 10 žingsnių

Kaip nustatyti „Raspbian“naudojimui be galvos: šiose instrukcijose nurodoma, kaip sukonfigūruoti „Linux“platinimą „Raspbian“, skirtą vienos plokštės kompiuteriui, žinomam kaip „Raspberry Pi“, kad jis veiktų kaip sistema be galvos
Rato kėdės galvos atrama: 17 žingsnių
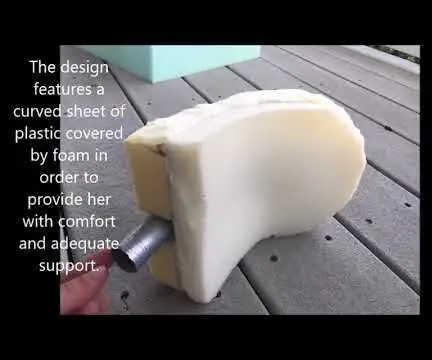
Rato kėdės galvos atrama: Įvadas „Seven Hills“asmeniui kyla problemų dėl neįgaliųjų vežimėlio galvos atramos. Didelio nerimo ir streso metu ji turi spazminių traukulių. Šių epizodų metu jos galvą galima priversti aplink galvos atramos šoną ir apačią. Ši pozicija
