
Turinys:
- 1 žingsnis: dalių sąrašas ir prielaidos:
- 2 žingsnis: 1 žingsnis- raskite apvalkalą ir nustatykite naujos aparatūros išdėstymą
- 3 veiksmas: 2 veiksmas Nustatykite savo „Raspberry Pi“
- 4 žingsnis: 3 žingsnis- nustatykite SSH „Raspberry Pi“
- 5 veiksmas: 4 veiksmas: „Pianobar“sąranka ir bandymas naudojant „Pandora“
- 6 veiksmas: 5 veiksmas. Įdėkite aparatūrą į korpusą
- 7 veiksmas: 6 žingsnis- galutinis aparatūros ir kabelių montavimas
- 8 žingsnis: 7 žingsnis- išbandykite ir pasidalykite savo rezultatais
- 9 žingsnis: galutinė kaina
- Autorius John Day [email protected].
- Public 2024-01-30 10:49.
- Paskutinį kartą keistas 2025-06-01 06:09.

Ar kada nors matėte tuos senus radijo imtuvus šiukšlių parduotuvėse ar sendaikčių turguose ir pagalvojote … žmogau, būtų šaunu, jei jie vis tiek veiktų. Na, ši pamoka gali negrąžinti gyvybės negyvai elektronikai, kurią galbūt radote, tačiau ji paims tą seną apvalkalą ir iš to padarys kažką įdomaus.
1 žingsnis: dalių sąrašas ir prielaidos:
Pradėkime nuo kai kurių dalykų, kurių jums prireiks, ir kai kurių pagrindinių įgūdžių, kuriuos turėtumėte turėti užbaigdami projektą.
Dalių sąrašas:
- Senas radijo apvalkalas … tai gali skirtis ir tikrai priklauso nuo jūsų. Man patinka senoviniai 1940-1960 m. Radijo korpusai, ypač tie, kurių vakuuminiai vamzdeliai ir aparatūra vis dar nepažeisti.
-
„CanaKit“- pilnas „Raspberry Pi 3“rinkinys su HDMI kabeliu
- Raspberry Pi
- Raspberry Pi SD kortelė
- Raspberry Pi Maitinimo šaltinis
- Raspberry Pi dėklas
- HDMI kabelis
- Šilumos kriauklės
- RF vidinis triukšmo izoliatorius- „Mpow“įžeminimo kilpos triukšmo izoliatorius automobilio garso / namų stereo sistemai su 3,5 mm garso kabeliu (juodas)
- USB maitinimo garsiakalbiai- „OfficeTec“USB kompiuterio garsiakalbiai „Compact 2.0“sistema
- Juostelės šviesos diodai- juodo PCB televizoriaus „BackLight“rinkinys, kompiuterio dėklo LED lemputė, „eTopxizu 3.28Ft“Daugiaspalvis 30 colių lankstus 5050 RGB USB LED juostos šviestuvas su 5 V USB
Kompiuteris arba mobilusis įrenginys, galintis valdyti Raspberry Pi per SSH
Žinios:
- Norint sukonfigūruoti ir valdyti „Raspberry Pi“, reikės pagrindinių „Linux“komandų žinių.
- Pagrindiniai medžio apdirbimo įgūdžiai, jei reikia, pakeisti atvejį
- Pagrindiniai kabelių valdymo įgūdžiai, kad gatavas produktas atrodytų švarus
- Galimybė naudoti karšto klijų pistoletą daiktams pritvirtinti prie korpuso (LED juostos, laidai, garsiakalbiai ir pan.)
2 žingsnis: 1 žingsnis- raskite apvalkalą ir nustatykite naujos aparatūros išdėstymą



Projekto apvalkalą radau vietinėje parodoje ir jam pasisekė už 10,00 USD. Dauguma elektronikos ir techninės įrangos vis dar buvo vietoje. Minus viena priekinio skydelio rankenėlė, vienas vakuuminis vamzdelis ir galinis skydelis. Bet nesijaudinkite, mano planas buvo ne atkurti seną aparatūrą šiame radijuje, tiesiog laikykite ją vietoje, kad atrodytų senas radijas.
Bet nuoroda čia yra radijas, kurį radau: „Motorola Volumatic Tube Radio“1957 m
Aukščiau esančiose nuotraukose galite pamatyti seną imtuvo korpusą ir garsiakalbį iš originalaus radijo. Aš nepasilikau senojo garsiakalbio projektui, tačiau viršutinė imtuvo pusė yra tokia pati baigtame projekte.
3 veiksmas: 2 veiksmas Nustatykite savo „Raspberry Pi“

Nors tai nėra „Raspberry Pi“pamoka … Aš atliksiu įprastus veiksmus, darant prielaidą, kad įsigijote pagrindinį „Raspberry Pi“rinkinį.
-
Komplektai paprastai būna su šiais priedais („CanaKits“„Amazon“)
- Raspberry Pi
- Šilumos kriauklės
- SD kortelė su įdiegta pagrindine OS
- Dėklas Pi
- Maitinimo šaltinis
Leisiu gamintojų vadovui padėti surinkti aukščiau esančius daiktus su keliais elementais, kad toliau viskas vyktų sklandžiau-
- Rekomenduoju paleisti naujausią jūsų versijai skirtą „Raspbian OS“versiją („Raspbian Download“), nes vėliau „Pianobar“sąranka buvo išbandyta ir veikia su ta OS.
- Priklausomai nuo to, kur turėsite įrenginį, galbūt norėsite USB belaidžio adapterio, tiesiog įsitikinkite, kad jis suderinamas su įsigyta „Raspberry Pi“versija. (Universalus USB „Wi -Fi“, skirtas „Pi“)
4 žingsnis: 3 žingsnis- nustatykite SSH „Raspberry Pi“
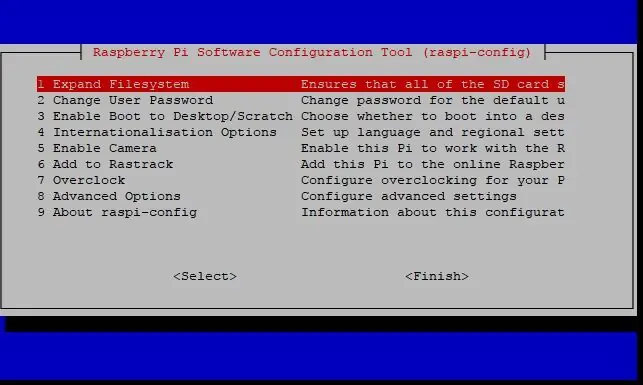
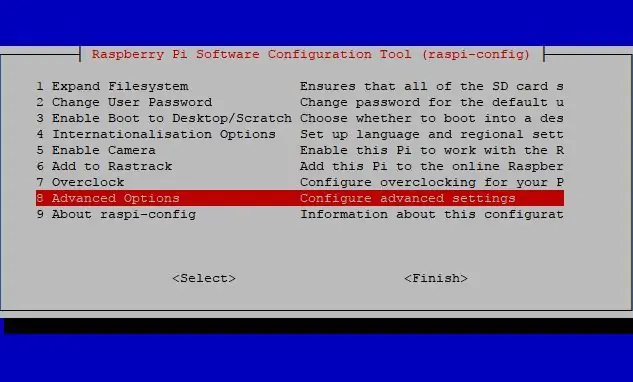
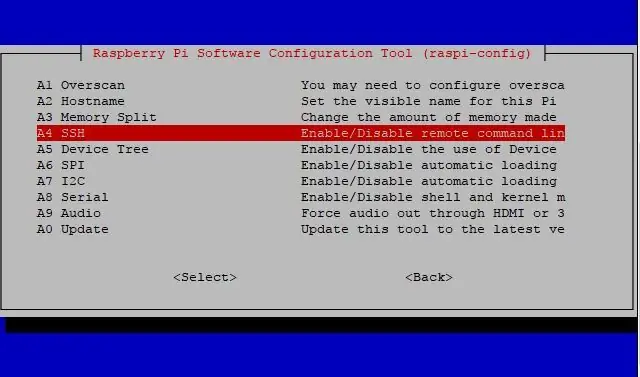
-
Norėdami atlikti šį veiksmą, turėsite prijungti USB klaviatūrą ir stebėti „Raspberry Pi“
Pelė yra neprivaloma, tačiau jei įkrovos parinktys nukelia tiesiai į darbalaukio rodinį, lengviau naršyti prie terminalo
- Prisijungus ir „Raspberry Pi“paleidžiamas iki apvalkalo ar darbalaukio, konfigūracija yra maždaug tokia pati
„Shell“raginimas-
-
sudo raspi-config
- Pasirinkite „Išplėstinės parinktys“
- Pasirinkite „SSH“
- Pasirinkite „Įgalinti“
- Išeikite iš meniu pasirinkę „Finish“ir leiskite „Pi“paleisti iš naujo
Stalinis kompiuteris
-
Eikite į meniu prie terminalo
-
sudo raspi-config
- Pasirinkite „Išplėstinės parinktys“
- Pasirinkite „SSH“
- Pasirinkite „Įgalinti“
- Išeikite iš meniu pasirinkę „Finish“ir leiskite „Pi“paleisti iš naujo
-
Numatytieji SSH prisijungimo duomenys įrenginyje yra žemiau, jei planuojate, kad tai būtų prieinama tik jūsų tinkle, numatytieji nustatymai paprastai yra geri, tačiau jei norite pasiekti nuotolinę prieigą, turėtumėte paleisti SSH nestandartiniame prievade su stipresniais įgaliojimais.
- vartotojas- pi
- slaptažodis- avietė
Norėdami prisijungti prie įrenginio naudodami „Windows“kompiuterį, naudokite programą „Putty“(atsisiuntimo vieta)
- Jums reikės „Raspberry PI“IP adreso … paprastas būdas yra prisijungti prie „Pi“prieš atjungiant monitorių ir klaviatūrą
-
Iš apvalkalo raginimo vykdykite šiuos veiksmus:
ifconfig
-
Kai turėsite „Pi“IP adresą
-
Naudokite glaistą šiais būdais:
- pi@IP_ADDRESS
- Uostas- 22
- Ryšio tipas- SSH
- Prisijungdami naudokite slaptažodį: aviečių (nebent anksčiau pakeitėte)
-
5 veiksmas: 4 veiksmas: „Pianobar“sąranka ir bandymas naudojant „Pandora“
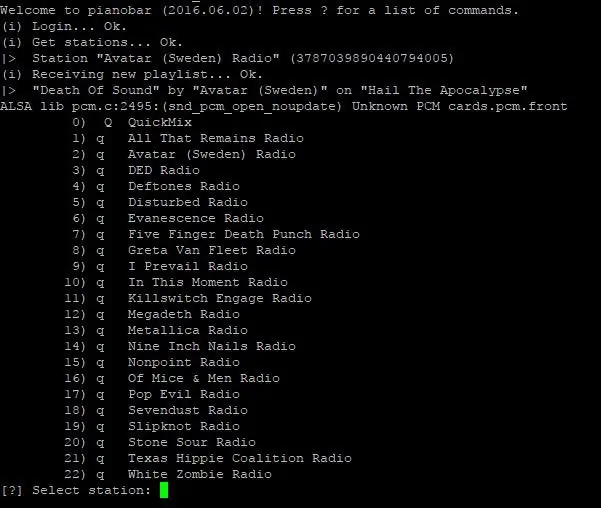
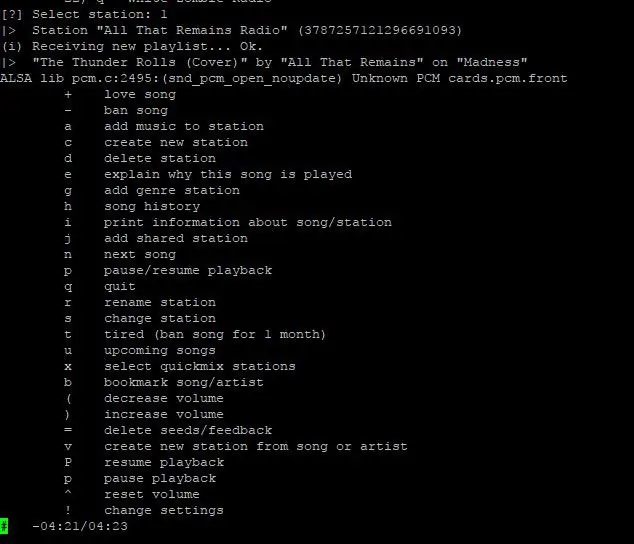
Nustatyti tai, kad būtų galima transliuoti „Pandora“, buvo taip paprasta, kaip sekti šią pamoką-
Dėkojame - GraziCNU už apžvalgą
Kai kurios pastabos:
- Komandos atliekamos naudojant SSH ryšį, gali būti iš kompiuterio ar mobiliojo įrenginio, kol jis gali bendrauti su „Pi“. Jei jungiatės ne iš vietinio namų tinklo, turėsite leisti įrenginiui priimti SSH ryšius per ugniasienę ir (arba) maršrutizatorių.
- Jei vykdote kelis egzempliorius, pvz., Jungiatės iš kompiuterio ir mobiliojo telefono, abu „pianobar“egzemplioriai siunčia garsą į garsiakalbius ir sukuria labai įdomų mišinį.
6 veiksmas: 5 veiksmas. Įdėkite aparatūrą į korpusą
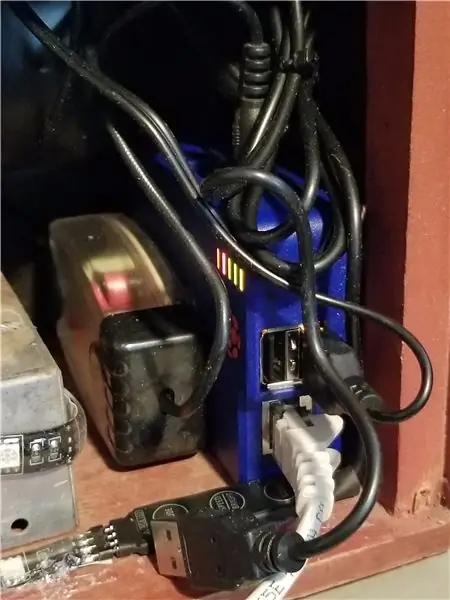


Taigi, kur dingsta aparatūra … gerai, priklauso nuo atvejo ir nuo to, kaip norite nukreipti kabelius galutiniam įdiegimui.
Dėl šios konstrukcijos čia yra mano pastabos:
- Prie priekinių grotelių įdėjau du mažus 3 colių USB stalinius garsiakalbius, nes tik vienas buvo originalus, todėl turėjau nupjauti priekinę plokštę, kad garsas išeitų iš ekrano.
- Už kairiojo garsiakalbio įdėjau Raspberry Pi ir RF filtrą, užtikrindamas, kad mano USB ir CAT-5 kabeliai būtų pasiekiami iš galinio skydelio.
- Mano maitinimo laidas ir nuolatinės srovės adapteris „Raspberry Pi“yra po sena imtuvo važiuokle, pašalinau daugumą senų kondensatorių ir laidų, nes ši dalis nebus naudojama pakartotinai.
- Šiam projektui naudojami juostiniai šviesos diodai turi dvipusę lipnią juostą, kad įsitikinčiau, ar valdymo jungiklis buvo prieinamas šalia „Raspberry Pi“galutiniam surinkimui.
- Galinio skydelio nebuvo radijuje, todėl aš panaudojau ploną faneros gabalą ir dažiau iki artimų rungtynių. Skydelio išpjovos leidžia LED lemputei apšviesti radiją, kai įjungta.
- Kadangi „Raspberry Pi“garso grandinė yra triukšminga, naudoju integruotą izoliatorių, kad išjungčiau dalį elektros energijos tiekimo. Jei naudojate USB „Bluetooth“adapterį ir „Bluetooth“garsiakalbius, galite praleisti praeitį naudodami integruotą izoliatorių.
7 veiksmas: 6 žingsnis- galutinis aparatūros ir kabelių montavimas




Taigi, norėdamas įdiegti viską, man sekėsi lengvai … garsiakalbiams, „Pi“korpusui, RF filtrui ir LED juostoms pritvirtinti naudoju karštus klijus. Suteikė man tikrai daug lankstumo ir dėl klaidų. Ant kabelių naudojo mažus užtrauktukus ir juos pritvirtino karštais klijais.
8 žingsnis: 7 žingsnis- išbandykite ir pasidalykite savo rezultatais


Greitas klipas, rodantis „Pandora“transliaciją naujame „Retro Radio Pi“
Laukiame jūsų kūrinių ir komentarų.
9 žingsnis: galutinė kaina
-
Dalys (kai kurias iš jų turėjau, todėl mano suma buvo daug mažesnė - apie 28,00 USD)
- Korpusas - 10,00 USD
- „CanaKit“- 69,00 USD (turėjo)
- RF izoliatorius -9,99 USD (turėjo)
- Šviesos diodai - 8,49 USD
- Garsiakalbiai- 8,99 USD
- Karšti klijai - 4,00 USD (turėjo)
- Faneros lapas - 4,00 USD (turėjo)
- Iš viso 115,46 USD
Rekomenduojamas:
Retro A/V į papildomą garso kabelį: 8 žingsniai (su nuotraukomis)

Retro A/V į papildomą garso kabelį: sukūriau šį kabelį, kad atliktų labai specifinę funkciją - prijungti MP3 grotuvą prie automobilio radijo, kuris buvo su A/V prievadu, o ne pagalbiniu garso prievadu. Šis procesas yra beveik identiškas mano „Retro“stereo pataisos kabeliui, vienintelis skirtumas yra
Retro stiliaus sukamasis mobilusis telefonas: 4 žingsniai (su nuotraukomis)

Retro stiliaus sukamasis mobilusis telefonas: šį projektą paskatino praktinis poreikis ir noras nuveikti ką nors smagaus. Kaip ir dauguma šiuolaikinių šeimų, nustojome turėti tikrus " namus " telefonas (laidinis) prieš daugelį metų. Vietoj to, mes turime papildomą SIM kortelę, susietą su mūsų " senąja " namų numeris
Sukurkite savo nešiojamą retro žaidimų konsolę! kuri taip pat yra „Win10“planšetė!: 6 žingsniai (su nuotraukomis)

Sukurkite savo nešiojamą retro žaidimų konsolę! …… kuri taip pat yra „Win10“planšetė!: Šiame projekte parodysiu, kaip sukurti nešiojamą retro žaidimų konsolę, kuri taip pat gali būti naudojama kaip „Windows 10“planšetinis kompiuteris. Jį sudarys 7 " HDMI skystųjų kristalų ekranas su jutikliniu ekranu, „LattePanda SBC“, C tipo USB tipo USB maitinimo plokštė ir dar keletas papildomų
Sukurkite savo retro „Nixie“laikrodį naudodami RTC!: 7 žingsniai (su nuotraukomis)

Sukurkite savo retro „Nixie“laikrodį naudodami RTC!: Šiame projekte aš jums parodysiu, kaip sukurti retro nixie laikrodį. Tai reiškia, kad aš jums parodysiu, kaip galite valdyti „nixie“vamzdelius su aukštos įtampos nuolatinės srovės maitinimo šaltiniu, o tada sujungsiu 4 „nixie“vamzdelius su „Arduino“, realaus laiko laikrodžiu (RTC) ir „
„Arduino“retro stiliaus MP3 grotuvas!: 8 žingsniai (su nuotraukomis)

„Arduino“retro stiliaus MP3 grotuvas !: Mp3 grotuvas gali atrodyti gana pasenęs. Išmanieji telefonai gali padaryti daug geriau nei tai! Su visomis šiomis programomis ir srautinio perdavimo paslaugomis jums net nereikia atsisiųsti jokios muzikos ar dainos. Bet kai aš susidūriau su „DFplayer“moduliu, tai mane labai sujaudino
