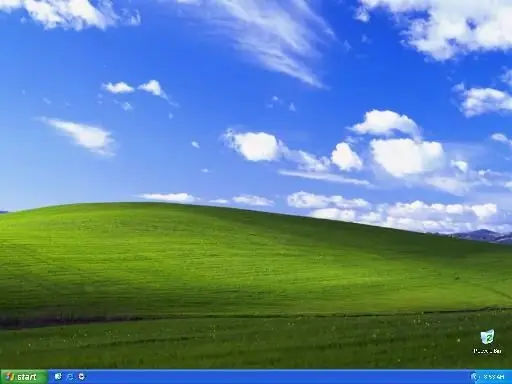
Turinys:
- 1 žingsnis: Prieš pradėdami
- 2 veiksmas: 1 veiksmas: atsisiųskite būtinus failus
- 3 veiksmas: 2 veiksmas: kompiuterio „Vista“nustatymas
- 4 žingsnis: 3 žingsnis: daugiau (nebūtinų) „Vista“lizerių
- 5 veiksmas: daugiau (nebūtina) „Vista-lizers“(tęsinys)
- 6 veiksmas: 4 veiksmas: kompiuterio keitimas
- 7 veiksmas: 5 žingsnis: mėgaukitės greitu, „Vista“kompiuteriu
- Autorius John Day [email protected].
- Public 2024-01-30 10:50.
- Paskutinį kartą keistas 2025-01-23 14:59.
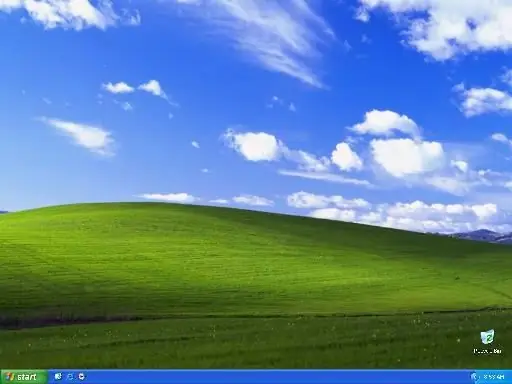
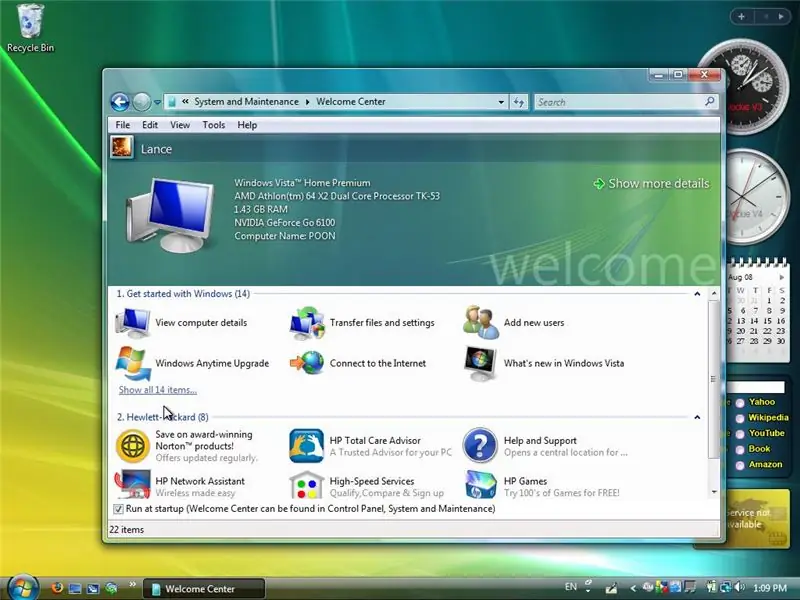
Nuo tada, kai buvo išleista „Windows Vista“, aš visada norėjau „XP“naudoti „Vista“. Tačiau visos šios pamokos man liepė naudotis VTP. Anksčiau bandžiau VTP ir nekenčiau. Norėjau paketo, kuris neaukotų našumo, bet neradau. Taigi aš atsisakiau ir panaudojau apie 500 USD (visus pinigus, kuriuos sutaupiau, kad nusipirkčiau „Apple iPhone“), norėdamas nusipirkti „Compaq Prestario F572US“nešiojamąjį kompiuterį su iš anksto įdiegta „Windows Vista Home Premium“ir padovanojau savo pusbroliui. Tačiau iškilo problema. Kadangi neradau jokių gerų vadovėlių, nusprendžiau, kad turėčiau padėti pasauliui. Kad turėčiau susikurti savo paketą. Bet turėjau dvigubai paleisti „Vista“ir „XP“. Mano pusbroliui reikėjo mano XP kompiuterio ir negalėjo jo grąžinti, o aš pats negalėjau sau leisti XP diegimo kompaktinio disko, nes išnaudojau visas savo sutaupytas lėšas, kad galėčiau nusipirkti nešiojamąjį kompiuterį. Bet kokiu atveju aš pradėjau dirbti. Štai tada radau tikrai gerų „Vista“formavimo ir koregavimo vadovėlių, iš kurių geriausia yra „CharredPC“, o kita-„DeviantArt“, kurią pateikė fediaFedia. Dėl to įdėsiu nuorodas į abi jų svetaines. „CharredPC“„Instructablefedia“
1 žingsnis: Prieš pradėdami
Jei kol kas negyvenate dykumos saloje, esu tikras, kad esate girdėję apie „Windows Vista“. Žiūrėdami į ekrano kopijas galite pagalvoti: Žmogau, tai atrodo šauniai. Bet pažymėkite mano žodžius: „Vista“yra 100% šiukšlė. Tai yra visiškas išteklių šernas, kuris „Core Duo“veikia lėčiau nei „XP“yra „Pentium IV“, net jei XP turi pusę RAM. Tokio įspūdžio nori visi: elegantiška, nauja operacinė sistema su stiklo ir juodos spalvos įrankių juostomis ir veikia taip greitai, kaip žaibas, o ne kaip jūsų mėlyna ir žalia „Fisher Price“tipo negraži, senstanti mašina. To nepadarė nei „Windows XP“, nei „Vista“(bet tikriausiai „Windows 7“, būsima „Microsoft“versija). „Windows XP“atrodė pernelyg vaikiška, nors 500 Mhz „Pentium 3.“ji galėjo veikti taip greitai, kaip žaibas, „Vista“žengė didelį žingsnį vizualinių efektų srityje (mano nuomone, jie tai padarė per anksti), tačiau dėl to jūsų kompiuteris tapo labai lėtas. Dėl to žmonės pradėjo gaminti daiktus, kad imituotų „Vista“. Susipykote? Ką manote, kad tai yra transformacijos paketas. Aš nukopijavau keletą vadovėlių, įskaitant IT geeko, vadinamo „CharredPC“, patobulinimus ir garsųjį „FediaFedia“iš „DeviantArt“, kad galutinai paruoščiau ir pritaikyčiau kompiuterį. Nesijaudinkite, tai nepadarys visiškos sistemos gedimo. Esate pasiruošę atnaujinti kompiuterį į „Vista“!
2 veiksmas: 1 veiksmas: atsisiųskite būtinus failus
Archyvus įkėliau tik į „MegaUpload“. Vėliau įkelsiu juos į daugiau serverių. Visa (galutinė) versija: 1 serveris Lite versija: 1 serveris
3 veiksmas: 2 veiksmas: kompiuterio „Vista“nustatymas
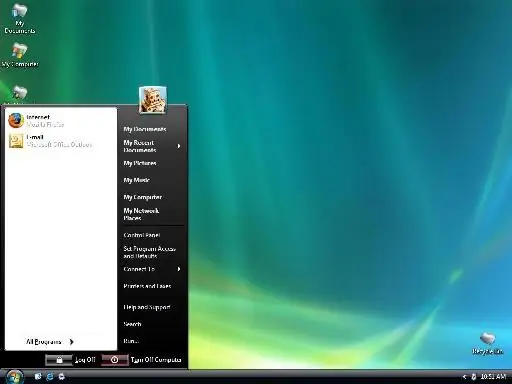
1. Atsisiųskite reikiamus failus: „Vista-lizer Ultimate/Lite.exe“2. Paleiskite vykdomąjį failą ir išskleiskite failus į aplanką. 3. Pirma: tema. Eikite į katalogą „Vista-lizer / Basic Resources / Visual Styles / VistaVG Ultimate“ir vilkite temą bei aplanką Aero ir Aero.theme į %windir %\ Resources / Themes. Tada eikite į „Vista-lizer“„Vista Theme“„VistaVG Ultimate“šriftus ir vilkite turinį į %windir %\ Fonts. 4. O dabar kiti dalykai: jei norite įdiegti „Vista“žymeklius, eikite į „Vista-lizer 1.0.zip“lizer 1.0 / Vista tema / Žymekliai. Dešiniuoju pelės mygtuku spustelėkite Aero.inf ir pasirinkite Įdiegti. 5. Norėdami įdiegti vartotojo abonemento vaizdus, įsitikinkite, kad matote paslėptus aplankus (Įrankiai> Aplanko parinktys> Rodinys> Pasirinkite Rodyti paslėptus failus ir aplankus> spustelėkite Gerai). Eikite į C: / Documents and Settings / All Users / Application Data / Microsoft / User Account Pictures / Default Pictures ir vilkite Vista-lizer / Basic Resources / Miscellaneous / User Account Images turinį į naršyklės langą. 6. Norėdami įdiegti ekrano užsklandas, vilkite „Vista-lizer / Basic Resources / Wallpaper and Screensavers / Screensavers“failus į %windir %\ System32. Kai kurios papildomos saldžios ekrano užsklandos yra „Vista-lizer / Basic Resources / Wallpaper and Screensavers / Screensavers / More“ir „Vista-lizer“Basic Resources / Wallpaper ir Screensavers / Screensavers / More / Mac OS X galutinėje versijoje. Jei norite, vilkite juos. 7. Nuvilkite „Vista-lizer / Basic Resources / Wallpaper and Screensavers / Wallpaper“turinį į %windir %\ Web / Wallpaper. Kai kurie šaunūs tapetai yra „Vista-lizer / Basic Resources / Wallpaper and Screensavers / Wallpaper / More“, Vista-lizer / Basic Resources / Wallpaper ir Screensavers / Wallpaper / More / Mac OS X ir Compaq vartotojams Vista-lizer / Basic Resources / Tapetai ir ekrano užsklandos / Tapetai / Daugiau / Compaq Wallpapers Ultimate versija. 8. Dabar atėjo laikas pataisyti savo uxtheme.dll! Jei jau tai padarėte, praleiskite šią dalį. Jei to nepadarėte, štai instrukcijos: Eikite į „Vista-lizer“Basic Resources / Visual Styles / VistaVG Ultimate / UxTheme Patch. Spustelėkite aplanką, atitinkantį jūsų pakeitimų paketą (norėdami sužinoti, kokį pakeitimų paketą turite, dešiniuoju pelės mygtuku spustelėkite Mano kompiuteris ir pasirinkite Ypatybės) ir paleiskite „Uxtheme Multi-Patcher.exe“. Jei pasirodo „Windows“failų apsauga, turite ją atšaukti, o ne leisti; jei gaunate klaidą, kuri sako, kad rastas i386 aplankas, tiesiog perkelkite arba pervardykite tą aplanką taisydami sistemos failus. Perkraukite, kai bus paprašyta, ir, jei norite, pervardykite i386 aplanką atgal į i386.9. Perkrovę spustelėkite Pradėti> Valdymo skydas> Vartotojo abonementai> Jūsų paskyra> Keisti mano paveikslėlį. Spustelėkite vieną iš paveikslėlių ir pasirinkite Gerai. 10. Dešiniuoju pelės mygtuku spustelėkite darbalaukį ir pasirinkite Ypatybės. Skirtuke „Temos“pasirinkite „Aero“, spustelėkite skirtuką „Darbalaukis“, pasirinkite vieną iš fono paveikslėlių ir spustelėkite Gerai. Sprendimas: Jei įsigijote „WindowsBlinds“, galite tiesiog naudoti WBA stilių, esantį „Vista-lizer / Basic Resources / Visual Styles / Aero“„Ultimate WB“*Jei norite, galite pervardyti sparčiuosius klavišus, prasidedančius „My“, į „My“(pvz., „My Computer to Computer“). Jūs jau turite pusę visų darbų!
4 žingsnis: 3 žingsnis: daugiau (nebūtinų) „Vista“lizerių
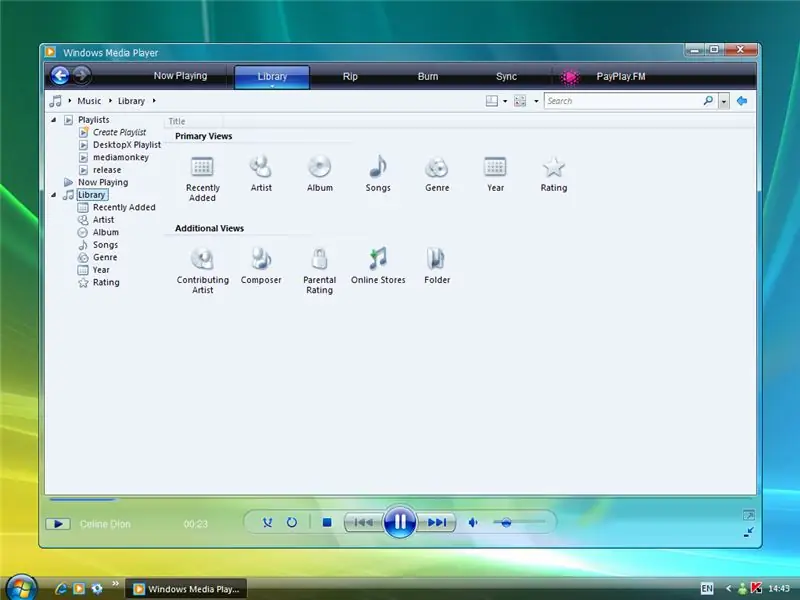
Gerai, dabar galime sustoti, jei norime. Bet jei norime, kad naujai sukurtas „Vista“kompiuteris atrodytų greitai ir prašmatniai, mums dar reikia daug nuveikti. Norėdami įdiegti „Vista“žaidimus: 1. Vilkite „Vista. Emulation.dll“į katalogą 5windir%\ System32. Norėdami įdiegti žaidimus, paleiskite bet kurią sąranką. (Neprivaloma) „Vista“turi žaidimų naršyklę. Jei norite įdiegti „MrrAnderson“XP alternatyvą, paleiskite „Game_Explorer_UPDATE_by_MrrAnderson.exe“, esančią „Vista-lizer / Basic Resources / Miscellaneous / Games“Norėdami įdiegti „Vista“pasveikinimo centrą: 1. 1. Perkelkite įtrauktą failą į C: / Program Files ir sukurkite nuorodą. (Neprivaloma) Jei norite, kad jis būtų paleistas paleidžiant, įdėkite nuorodą į Pradėti> Visos programos> Paleidimas Norėdami įdiegti „Vista“šoninę juostą: 1. Paleiskite pridėtą sąrankos failą. Norėdami įdiegti „Vista“sistemos ypatybes: Nukopijuokite failus į %windir %\ System32. Jei reikia, pakeiskite. Norėdami įdiegti „Vista WMP11 skin“, skirtą XP: (rekomenduojama) Išjunkite „Windows“failų apsaugą paleisdami „wfps10.exe1“. Patikrinkite savo „Windows Media Player“versiją.2. Įdiekite „Replacer“(įtraukta). Vilkite originalų wmploc.dll iš C: / Windows / System32 į langą Pakeisti. 4. Paspauskite „Enter“. Vilkite pakeistą wmploc.dll į pakeitimo langą. Paspauskite Y, tada dar kartą įveskite. Pastaba: turite įsitikinti, kad pasirinkote wmploc.dll savo WMP versijai. „Dreamscene“yra „Vista“funkcija, leidžianti naudoti vaizdo įrašus, o ne nuotraukas, kad būtų nustatytas kaip darbalaukio fonas. Norėdami įdiegti „Dreamscene“(„DreamRender“): 1. Paleiskite sąrankos failą.
5 veiksmas: daugiau (nebūtina) „Vista-lizers“(tęsinys)
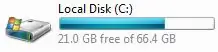
(tęsinys) Norėdami įdiegti „Vista Clock“: 1. Vilkite failus į %windir %\ System32. Jei reikia, pakeiskite. „Mozilla Firefox“: įtraukta į IE7 panaši tema. Įdiegę „Firefox“, eikite į Įrankiai> Priedai> Temos. Vilkite vista-aero-2.0.0.46-fx.jar į langą. Ji turėtų paklausti, ar norite įdiegti šią temą. Spustelėkite Taip. Kai bus paprašyta, paleiskite iš naujo. Dabar pamatysite naują temą. Jei norite, įsigykite „Ad-block Plus“papildinį, skirtą „Firefox“(galite rasti čia). „Iconweaker“: tai naudojama numatytosioms XP piktogramoms pakeisti „Vista“piktogramomis, įtrauktomis į pilną versiją. Norėdami įdiegti, paleiskite sąrankos failą. „Vista Drive“piktograma: „Vista“dešinėje yra vėsi juosta, rodanti, kiek laisvos vietos jums liko. Tai taip pat galite gauti XP. Norėdami įdiegti „Vista“disko piktogramą, tiesiog paleiskite sąrankos failą. „ViStart“, „Winflip“ir „Visual Tooltip“: „Vistart“yra „Vista Start“meniu pakeitimas, „Winflip“yra „Flip3D“, skirta „XP“, ir „Visual Tooltip“yra užduočių juostos miniatiūros pakeitimas XP. Norėdami įdiegti „Vista“priedus („Vista Paint“, skaičiuotuvą ir užrašų knygelę): 1. Dešiniuoju pelės mygtuku spustelėkite *.inf failus ir spustelėkite Įdiegti Norėdami įdiegti „Cleartype Tuning Powertoy“: 1. Paleiskite sąrankos failą. „Windows Media Center“: jei turite MCE 2005, tiesiog eikite į %windir %\ ehome, sukurkite atsarginę kopiją ehres.dll ir pakeiskite failą pakete esančiu. Jei neturite MCE, įdiekite „MediaPortal“ir sukurkite %programfiles %\ Team MediaPortal / MediaPortal / Skin / MCE / packgfx20-p.webp
6 veiksmas: 4 veiksmas: kompiuterio keitimas
Gerai, aš tai padarysiu paprasta. „Word“dokumente jau yra keitimo vadovas, todėl man nereikia to dar kartą rašyti.
7 veiksmas: 5 žingsnis: mėgaukitės greitu, „Vista“kompiuteriu

Viskas! Tai nebuvo taip sunku, tiesa? Tikimės, kad esate patenkintas savo nauju, greitu „Vista“kompiuteriu. Sekite naująją versiją! Taip pat peržiūrėkite šį puslapį. Tai Vishal Gupta tinklalapis, kuriame pagrindinis dėmesys skiriamas išteklių redaktoriaus, pvz., „Resource Hacker“, naudojimui modifikuoti sistemos failus ir padaryti juos panašius į „Vista“.
Rekomenduojamas:
Senas įkroviklis? Ne, tai „RealTube18“visų vamzdžių gitaros ausinių stiprintuvas ir pedalas: 8 žingsniai (su nuotraukomis)

Senas įkroviklis? Ne, tai „RealTube18“visų vamzdžių gitarų ausinių stiprintuvas ir pedalas: APŽVALGA: Ką daryti pandemijos metu, kai pasenęs nikelio-kadmio akumuliatoriaus įkroviklis ir 60 metų amžiaus pasenę automobilių radijo vakuuminiai vamzdeliai turi būti perdirbami? Kaip suprojektuoti ir sukurti tik vamzdinį, žemos įtampos, įprastą įrankio akumuliatorių
Naudodami senas CFL lemputės dalis atnaujinkite VU matuoklio apšvietimą į mėlyną lemputę: 3 žingsniai

Atnaujinkite VU matuoklio apšvietimą į mėlyną šviesos diodą naudodami senas CFL lempučių dalis. Remontuodamas seną „Sony TC630“ritės ir ritės magnetofoną, pastebėjau, kad viena stiklo lemputė, skirta VU skaitiklio foninei lemputei, buvo sugedusi. Nėra laidžių dažų. dirbo, nes švinas buvo nulūžęs po stiklo paviršiumi. Vienintelis pakeitimas, kurį galiu padaryti
Šaunūs būdai atnaujinti senas kompiuterio dalis: 7 žingsniai (su nuotraukomis)

Šaunūs būdai, kaip panaudoti senas kompiuterio dalis: Šioje pamokoje trumpai pateiksiu keletą idėjų, kaip pakartotinai panaudoti kai kurias senų kompiuterių dalis, kurias visi išmeta. Nepatikėsite, tačiau šiuose senuose kompiuteriuose yra daug įdomių dalių. neduos visko
„Pi-Berry“nešiojamasis kompiuteris-klasikinis „pasidaryk pats“nešiojamas kompiuteris: 21 žingsnis (su nuotraukomis)

„Pi-Berry“nešiojamasis kompiuteris-klasikinis „pasidaryk pats“nešiojamas kompiuteris: mano sukurtas nešiojamasis kompiuteris „Pi-Berry“nešiojamasis kompiuteris yra pastatytas aplink „Raspberry Pi 2.“Jame yra 1 GB RAM, keturių branduolių procesorius, 4 USB prievadai ir vienas eterneto prievadas. Nešiojamasis kompiuteris atitinka kasdienio gyvenimo poreikius ir sklandžiai vykdo tokias programas kaip VLC media player, Mozilla Firefox, Ardu
„MacBook“planšetinis kompiuteris arba „pasidaryk pats“„Cintiq“arba „Homebrew“planšetinis kompiuteris „Mac“: 7 žingsniai

„MacBook“planšetinis kompiuteris arba „pasidaryk pats“„Cintiq“arba „Homebrew“„Mac“planšetinis kompiuteris: labai įkvėptas „c4l3b“instrukcijos, kurią, savo ruožtu, įkvėpė bongofish, nusprendžiau išbandyti tą patį savo „Core 2 Duo MacBook“. Žingsniai buvo pakankamai skirtingi, todėl maniau, kad pateisinamas atskiras nurodymas. Taip pat
