
Turinys:
- Autorius John Day [email protected].
- Public 2024-01-30 10:51.
- Paskutinį kartą keistas 2025-06-01 06:09.
„Meshlab“yra atvirojo kodo programinė įranga, naudojama tinklo duomenims tvarkyti ir redaguoti. Ši pamoka konkrečiai parodys, kaip surinkti, išvalyti ir atkurti duomenis iš 3D lazerinio skaitytuvo. Čia naudojami skaitytuvo metodai turėtų būti taikomi skenuojant duomenis iš bet kurio aparato, tačiau prieš pradėdami perskaitykite bet kokią prie sistemos pridėtą dokumentaciją. Skenuojant objektą reikia vadovautis savo sprendimais, kad būtinai surinktumėte pakankamai duomenų, kad sukurtumėte geriausią tinklelį. Čia naudojama aligatoriaus galvutė reikalavo apie 30 nuskaitymų iš įvairių kampų. Įprasti nuskaitymo rinkiniai gali būti iki 5 ir iki 50. Tai buvo didelis skaičius dėl visos paslėptos burnos geometrijos. Jei nuskaitymas atliekamas naudojant kalibruotą sukamąjį sukamąjį padėklą, šiurkštaus derinimo veiksmus galima visiškai praleisti. Tačiau vis tiek rekomenduojama gerai sulygiuoti, kad būtų pašalintos bet kokios sukamosios plokštės klaidos. Kaip ir bet kurios programinės įrangos atveju, sukurkite atsarginę savo darbo kopiją ir dažnai išsaugokite.
1 veiksmas: nuskaitymo duomenų valymas
Pradėkite atidarydami pirmąjį nuskaitymo failą. Didelė tikimybė, kad objektas bus apsuptas daugybės papildomų duomenų, kurių nereikia įtraukti į galutinį tinklą. Lengviausias būdas pašalinti šiuos duomenis yra įrankio „Pasirinkti veidus“naudojimas stačiakampio regiono įrankyje. Naudodami langelio stiliaus parinkiklį galite pasirinkti veidus, kuriuos norite pašalinti. Pasirinkę juos, eikite į Filtrai/Pasirinkimas/Ištrinti pasirinktus veidus ir viršūnes, kad juos pašalintumėte. Tai ne tik ištrina veidus, bet ir pašalina pagrindinius taškų duomenis, todėl tinklelis yra švaresnis ir failo dydis mažesnis. Pakartokite šį veiksmą kiekvienam nuskaitymui ir naudinga išsaugoti švarų failą kaip naują versiją, nepaliekant originalo. Taupykite dažnai!
2 žingsnis: tinklelių failų sluoksniavimas
Atidarykite naują švarią pirmojo tinklo failo versiją. Tada eikite į Failas/Atidaryti kaip naują sluoksnį ir pasirinkite kitus du tinklo failus. Nauji tinklelio failai bus importuoti į atskirus sluoksnius, panašiai kaip vaizdo redagavimo programa. Spustelėkite sluoksnio piktogramą, kad atidarytumėte sluoksnių dialogo langą, kuriame galėsite peržiūrėti, paslėpti arba užrakinti bet kurį sluoksnį.
3 žingsnis: akių klijavimas
Dabar turėsite tris atskirus sluoksnius, kurių akys nebus suderintos. Uždarykite sluoksnių dialogo meniu ir spustelėkite lygiavimo piktogramą, kad atidarytumėte lygiavimo įrankį. Šis įrankis naudojamas atskiroms akims pakeisti viena kitos atžvilgiu. Meniu spustelėkite pirmąjį tinklelio failą ir čia pasirinkite Klijų tinklelis. Tai pritvirtins tinklelį prie nustatytos vietos ir leis sujungti kitas akis. Tada pasirinkite antrą tinklelį ir spustelėkite „Taškinis klijavimas“. Ši funkcija naudos 4 ar daugiau naudotojo pasirinktų taškų, kad apytiksliai suderintų antrą tinklelį su pirmu. Kai atsidarys derinimo langas, bus rodomas pirmasis klijuotas tinklelis ir antrasis tinklelis, abi spalvos skirtingos, kad būtų lengviau pasirinkti tašką. Pasukite abu modelius ir padėkite juos panašiai. Pabandykite juos išdėstyti tokioje vietoje, kurioje būtų rodoma kuo daugiau persidengiančios informacijos. Tada ant kiekvienos akies pasirinkite 4 ar daugiau panašių taškų. Jie neturi būti tikslūs, bet kuo tikslesni. Pasirinkę taškus, spustelėkite Gerai. Jei pasirinkti taškai buvo arti, abi akys turėtų automatiškai susilygiuoti. Vėlgi, jie nebus tikslūs, tačiau turėtų būti labai artimi. Jei esate patenkinti lygiavimu, spustelėkite mygtuką Apdoroti, kad juos dar tiksliau sulygiuotumėte ir priklijuotumėte.
4 žingsnis: daugiau klijavimo
Tą patį procesą pakartokite trečiajam tinklui. Jei dėl kokių nors priežasčių tinklelis nesutapo taip tiksliai, kaip norėtumėte, spustelėkite mygtuką „Unglue Mesh“ir pakartokite tašku pagrįstą klijavimo procesą. Šį kartą pasirenkant skirtingus tinklelio taškus. Po to, kai trečias tinklelis yra išlygintas, spustelėkite proceso mygtuką ir išsaugokite naują failą. Tinklelių apdorojimas po kiekvieno naujo tinklelio klijavimo vietoje padidina išlyginimo tikslumą. Ši technika suteikia programinei įrangai daugiau duomenų, padedančių nustatyti tinkamą vietą. Kai vis daugiau akių yra sulygiuotos, apdorojimo laikas ilgėjo, tačiau geresnio tikslumo verta palaukti. Siūlau šiame etape išsaugoti savo darbą kaip projekto failą, nes projekto failai automatiškai įkelia kiekvieną sluoksnį į jūsų failą, o ne iš naujo rankiniu būdu atidaryti kiekvieną failą kaip naują sluoksnį.
5 žingsnis: derinimo patarimai
Numatytieji ICP parametrų parametrai leidžia tiksliai sureguliuoti, kaip viena tinklelis yra suderintas su kitu. Mėginio numeris - tai mėginių, kuriuos jis paima iš kiekvienos akies, skaičius, palyginti su kitomis akimis. Jūs nenorite, kad šis skaičius būtų per didelis. Mažas pavyzdys paprastai veikia tyliai. 1 000-5 000 paprastai yra daug. Minimalus pradinis atstumas - nepaisoma jokių pavyzdžių, kurie yra už šio diapazono ribų. Paprastai rankiniu būdu sulygiuotam objektui norite, kad jis būtų pakankamai didelis, kad apimtų jūsų „taško rinkimo“klaidą. 5 arba 10 vertė (milimetrais) paprastai yra gera pradžia. Kai pradiniai derinimai bus baigti, nuleiskite jį iki 1 mm, kad tiksliai sureguliuotumėte tikslinį atstumą - tai nurodo algoritmui, kada sustoti. Tai yra jūsų skaitytuvo funkcija ir turėtų būti maždaug. lygi (arba šiek tiek žemiau) nurodytos klaidos ribos. Bet koks mažesnis ir jūs tik švaistote laiką. Taip pat galite nustatyti aukštesnį, kad greičiau sulygiuotumėte. Maksimalus kartojimo skaičius - susijęs su tiksliniu atstumu, nurodo, kada sustoti, neatsižvelgiant į tikslinio atstumo nustatymą. Likę parametrai paprastai nereikalingi. Apibendrinant: norėdami rankiniu būdu sulygiuoti nuskaitymą, atlikite grubų lygiavimą, tada - tikslų lygiavimą. Norėdami nuskaityti rotaciniu būdu, atlikite tikslų lygiavimą. Grubus derinimas - pradėkite nuo mažo mėginio skaičiaus, didelio pradinio atstumo ir didelio tikslinio atstumo. Norėdami tiksliai suderinti - pradėkite nuo didesnio mėginio skaičiaus, mažesnio pradžios atstumo ir mažesnio tikslinio atstumo. Be to, pakartotinis palyginimo vykdymas dažnai padės sureguliuoti derinimą.
6 žingsnis: sluoksnių išlyginimas
Kai visi tinklelio failai bus suderinti ir apdoroti, spustelėkite sluoksnio piktogramą, kad atidarytumėte sluoksnio dialogo meniu. Dar kartą patikrinkite, ar matomi visi suderinti sluoksniai. Tada eikite į Filtrai/Sluoksnis ir atributų valdymas/Išlyginti matomus sluoksnius. Atsidarys iššokantis langas, kuriame bus rodomos įvairios parinktys. Aš linkęs palikti numatytąsias parinktis, nes dažnai saugoju ir nesunku grįžti prie ankstesnės versijos. Spustelėkite Taikyti. Tai išlygins visus sluoksnius į vieną tinklelį, kurį vėliau galima nuleisti per išlyginamąjį filtrą. Šiuo metu, jei nuskaitymo duomenys apėmė spalvotą informaciją, „Meshlab“ją pašalins iš naujos kombinuotos tinklo.
7 žingsnis: akių lyginimas ir atkūrimas
Norėdami sukurti išlygintą tinklelį, spustelėkite Filtrai/Išvalymas, supaprastinimas ir rekonstrukcija/Puasono rekonstrukcija. Atsidarys iššokantis langas su keliomis parinktimis. Nustatymai, kurie iki šiol atnešė geriausius rezultatus, yra a ir spalio gylis - 11, „Solver Divide“- 7, „Sample per Node“- 1 ir „Surface offset“- 1, tačiau galite pastebėti, kad skirtingi nustatymai suteikia geresnių rezultatų. Spustelėkite Taikyti ir leiskite procesui veikti. Tai gali užtrukti, priklausomai nuo kompiuterio greičio ir tinklo failo dydžio. Kai procesas bus baigtas, spustelėkite sluoksnio dialogo piktogramą ir paslėpkite pradinį tinklelio failą. Jei to nepadarysite, gali pasirodyti, kad procesas nepavyko. Naujas tinklelis bus nepralaidus vandeniui, tai reiškia, kad tinklelyje nėra skylių ir jį galima eksportuoti, kad būtų galima greitai sukurti prototipą. „Meshlab“gali eksportuoti vandeniui nepralaidų tinklelį į įvairius failų formatus, tokius kaip. STL,. OBJ,. PLY,.3DS ir. U3D. Tai yra puikus įrankis tinklui konvertuoti į formatą, kurį galima importuoti į 3D modeliavimo programą, pvz., „3D Studio Max“, „Silo 3D“, „Blender“, arba integruoti failą į. PDF failą naudojant „Adobe Acrobat 9“.
8 veiksmas: tinklo eksportavimas
„Meshlab“gali eksportuoti vandeniui nepralaidų tinklelį į įvairius failų formatus, tokius kaip. STL,. OBJ,. PLY,.3DS ir. U3D. Tai yra puikus įrankis tinklui konvertuoti į formatą, kurį galima importuoti į 3D modeliavimo programą, pvz., „3D Studio Max“, „Rhino“, „Silo 3D“, „Blender“arba integruoti failą į. PDF failą naudojant „Adobe Acrobat Professional 9.“eikite į Failas/Įrašyti kaip ir išskleidžiamajame meniu pasirinkite tinkamą failo formatą. Naujų failų importavimas skiriasi priklausomai nuo naudojamos programinės įrangos, tačiau paprastai tai yra paprastas procesas.
Rekomenduojamas:
Tachometras/nuskaitymo matuoklis naudojant „Arduino“, OBD2 ir CAN magistralę: 8 žingsniai

Tachometras/nuskaitymo matuoklis naudojant „Arduino“, OBD2 ir CAN magistralę: Visi „Toyota Prius“(ar kitos hibridinės/specialios transporto priemonės) savininkai žinos, kad jų prietaisų skydeliuose gali nebūti kelių ratukų! Mano prius neturi variklio apsisukimų per minutę ar temperatūros matuoklio. Jei esate atlikėjas, galbūt norėsite žinoti tokius dalykus kaip laiko planavimas ir
Atnaujintas „Arduino“ultragarsinis nuskaitymo „SoNAR“: 5 žingsniai

Atnaujintas „Arduino“ultragarsinis nuskaitymo „SoNAR“: atnaujinu nuskaitymo ultragarso „SONAR“projektą. Noriu pridėti keletą mygtukų apdorojimo ekrane, kurie pakeis azimutą, guolį, diapazoną, greitį ir pakreipimą antrai servo sistemai. Pradėjau nuo „Lucky Larry“projekto. Tikiu, kad jis yra kilmė
„Complex Arts“jutiklių plokštės naudojimas gryniems duomenims valdyti per „WiFi“: 4 žingsniai (su nuotraukomis)

„Complex Arts Sensor Board“naudojimas gryniems duomenims valdyti per „WiFi“: ar kada nors norėjote eksperimentuoti su gestų valdymu? Priversti daiktus judėti rankos mostu? Valdykite muziką sukdami riešą? Ši instrukcija parodys, kaip tai padaryti! „Complex Arts Sensor Board“(complexarts.net) yra universali mikro
Sukurkite savo grafikus mano IOT duomenims apie aviečių PI: 3 žingsniai

Sukurkite savo grafikus mano IOT duomenims aviečių PI: perskaitykite, jei norite, kad galėtumėte kurti savo IOT grafikus naudodami 7 kodo eilutes. Norėjau sukurti diagramas, kad duomenys būtų rodomi grafiniu formatu iš mano IOT jutiklių tinklalapyje. Anksčiau tam naudodavausi trečiųjų šalių paslaugomis (kai kurios
Kaip valyti „Optos Daytona“tinklainės kamerą: 3 žingsniai
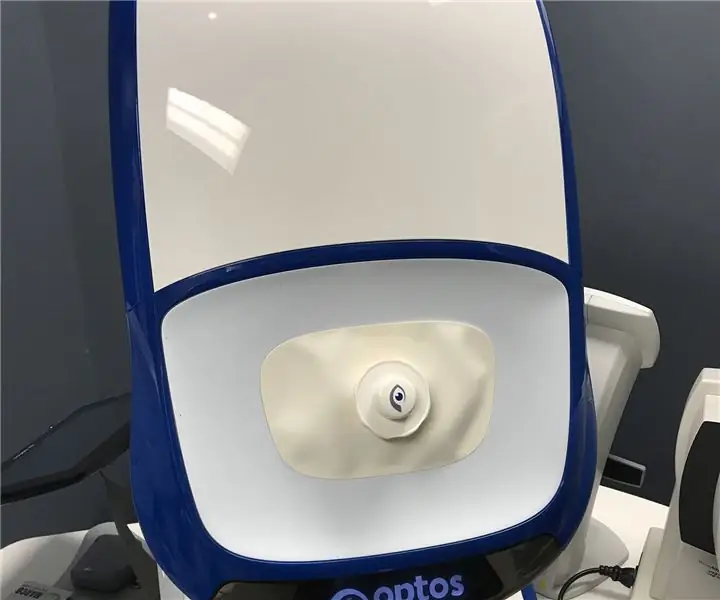
Kaip valyti „Optos Daytona“tinklainės kamerą: jei tinklainės vaizduose atsiranda daug baltų linijų, prieš skambindami į servisą, išbandykite šiuos veiksmus. Tai užtruks tik apie 10 minučių ir sutaupys tūkstantį ar daugiau dolerių. Tai gali panaikinti jūsų garantiją ir gali sugadinti
