
Turinys:
- Autorius John Day [email protected].
- Public 2024-01-30 10:45.
- Paskutinį kartą keistas 2025-01-23 14:59.

Autoriai: Riley Barrett ir Dylan Halland
Šio projekto tikslas yra leisti daiktų interneto įrenginiui, pvz., „Weemo Smart Plug“, „Amazon Echo“, žaidimų konsolėms ar bet kuriam kitam „Wi-Fi“palaikančiam įrenginiui, prisijungti prie „WPA_EAP Enterprise Network“naudojant paketą „Raspberry Pi Zero W“. persiuntimo įrenginys. Prie įrenginių, jungiančių prie įmonės tinklo, reikalingi papildomi konfigūravimo veiksmai, o daugelis įrenginių visiškai nesuderinami. Naudodamas „Wi-Fi Bridge“, bet kuris įrenginys gali lengvai gauti prieigą prie interneto prisijungęs prie „Pi“.
Sistema gali būti įdiegta vienoje belaidėje kortelėje arba dviejose atskirose kortelėse, atsižvelgiant į vartotojo poreikius. Sistemoms, kurioms reikalingas didesnis signalo stiprumas ir greitesnis įkėlimo/atsisiuntimo greitis, prieigos taškui prižiūrėti geriausia naudoti specialią belaidę kortelę. Tačiau sistemoms, kuriose signalo stiprumas ir pralaidumas yra mažiau svarbūs arba kur norima ekonomiškesnio sprendimo, prieigos taškas ir tinklo ryšys gali būti bendrinami viena kortele.
Prekės
Raspberry Pi Zero W
Prieiga prie klaviatūros ir monitoriaus
Kai kurios programavimo žinios (derinimo tikslais, „Raspberry Pi“sąranka)
Išorinis „WiFi“adapteris/raktas (pasirinktinai)
1 žingsnis: nustatykite „Raspberry Pi“

Pradėkite prijungdami „Pi“prie klaviatūros ir monitoriaus (gali prireikti HDMI adapterio).
Tada galite pradėti įvesdami komandą:
sudo su
Tai užtikrins, kad turėsite reikiamas privilegijas keisti pi failus.
Dabar norėsite įdiegti „dnsmasq“ir „hostapd“naudodami komandą:
apt-get install dnsmasq hostapd
Dabar galite pradėti nustatyti „WiFi“tiltą.
PASTABA - šiame vadove bus pateikta informacija tiems, kurie naudoja vieną belaidę belaidę kortelę tiek prieigos taškui, tiek prisijungimui prie tinklo. Taip pat galima sukonfigūruoti sistemą veikti dviem atskiromis kortelėmis. Norėdami tai padaryti, tiesiog ieškokite pateiktų failų komentuojamų „wlan1“eilučių ir pakeiskite jas gretimomis „ap0“eilutėmis.
2 žingsnis: 70-persistent-net.rules
Pirmiausia suraskite savo pi MAC adresą įvesdami:
iw dev
Sukurkite šį failą:
nano /etc/udev/rules.d/70-persistent-net.rules
ir redaguokite jį taip, kad jame būtų šie dalykai
POSISTEMIS == "ieee80211", ACTION == "add | change", ATTR {macaddress} == "b8: 27: eb: c0: 38: 40", KERNEL == "phy0", / RUN+= "/sbin/ iw phy phy0 interface add ap0 type _ap ", / RUN+="/bin/ip link set ap0 address b8: 27: eb: c0: 38: 40"
Šis failas nurodo sistemai paleidimo metu priskirti įrenginį prieigos taškui. Čia MAC adresas turėtų būti pakeistas jūsų paties pi, kurį ką tik radote.
(Dvi belaidės kortelės) Šis failas nereikalingas naudojant dvi belaidžio ryšio korteles.
3 žingsnis: Hostapd.conf
Tada redaguosite failą hostapd.conf, įvesdami:
nano /etc/hostapd/hostapd.conf
Pakeiskite failą taip, kad jis atitiktų šią konfigūraciją:
ctrl_interface =/var/run/hostapd
ctrl_interface_group = 0 #sąsaja = ap0 sąsaja = wlan1 tvarkyklė = nl80211 ssid = testnet hw_mode = g channel = 6 wmm_enabled = 0 macaddr_acl = 0 auth_algs = 1 wpa = 2 wpa_passphrase = 0123456789 wpa_key_mgmt = WPA-CCMPwise
Atminkite, kad nors mano kanalas čia nustatytas į 6, gali tekti pakeisti šią vertę, kad ji atitiktų kanalą, kuriame įjungtas „wlan0“. Kai kuriuose tinkluose kanalas bus automatiškai pakeistas, kad prieigos taškas atitiktų „wlan0“, tačiau tai nebuvo mano patirtis įmonės tinkle. Įvesdami galite patikrinti, kurie kanalai šiuo metu naudojami ir pagal kokias sąsajas
iwlist kanalas
(Dvi belaidės kortelės) Tiesiog panaikinkite eilutės, kurioje yra „wlan1“komentarą, ir pakomentuokite eilutę, kurioje yra ap0.
4 veiksmas: Dnsmasq.conf
Dabar redaguosite failą dnsmasq.conf:
nano /etc/dnsmasq.conf
Nekomentuokite arba pridėkite šias eilutes:
sąsaja = štai, ap0
#interface = lo, wlan1 no-dhcp-interface = lo bind-interfaces server = 8.8.8.8 domenui reikalingas fiktyvus-priv dhcp-range = 192.168.2.100, 192.168.2.200, 12h
Jei norite, čia galite naudoti savo potinklį, tik įsitikinkite, kad esate nuoseklus.
(Dvi belaidės kortelės) Išsakykite eilutę, kurioje yra „wlan1“, ir pakomentuokite eilutę, kurioje yra ap0.
5 žingsnis: sąsajos
Tada turėsite pakeisti sąsajos failą:
nano/etc/network/interfaces
auto lo
auto ap0 #auto wlan1 auto wlan0 iface lo inet loopback iface eth0 inet dhcp allow-hotplug ap0 #allow-hotplug wlan1 iface ap0 inet static #iface wlan1 inet statinis adresas 192.168.2.1 netmask 255.255.255.0 hostapd /etc/hostapdf/ let -hotplug wlan0 iface wlan0 inet dhcp išankstinis wpa_supplicant -B -Dwext -i wlan0 -c/etc/wpa_supplicant/wpa_supplicant.conf post -down killall -q wpa_supplicant
Verta paminėti, kad „wlan0“sąsaja TURI būti po bet kokios sąsajos, kurią į ją persiunčiate, kitaip sistema neveiks tinkamai.
(Dvi belaidės kortelės) Pašalinkite visas eilutes, kuriose yra „wlan1“, ir pakomentuokite visas, kuriose yra ap0.
6 veiksmas: Wpa_supplicant.conf
Dabar pakeisite failą wpa_supplicant.conf, kurį rasite čia:
nano /etc/wpa_supplicant/wpa_supplicant.conf
Kai kurie tinklai yra sukonfigūruoti kitaip nei kiti, todėl šiai daliai gali prireikti šiek tiek sutvarkyti, čia yra failas „wpa_supplicant.conf“, leidęs prisijungti prie „Cal Poly“tinklo:
country = USctrl_interface = DIR =/var/run/wpa_supplicant GROUP = netdev update_config = 1 network = {ssid = "SecureMustangWireless" scan_ssid = 1 key_mgmt = WPA-EAP pora = CCMP TKIP grupė = CCMP TKIP eap = PEAP tapatybė = "naudotojo vardas@ calpoly.edu "password =" your_password "phase1 =" peapver = 0 "phase2 =" MSCHAPV2 "}
Šis failas naudojamas konfigūruoti „wlan0“prisijungti prie jūsų įmonės tinklo. Norint prisijungti, kai kuriems įmonių tinklams reikalingas CA sertifikatas. „Cal Poly“miestelių tinklui nereikia sertifikato, todėl praleidau šią dalį, tačiau galite lengvai atsisiųsti tinkamus sertifikatus ir pridėti juos prie savo „wpa_supplicant“failo su eilute
ca_cert = "/path/to/cert.pem"
7 žingsnis: „Hostapdstart“scenarijus
Paskutinis dalykas, kurį reikia padaryti, yra parašyti scenarijų, kuris paleidžia abi sąsajas ir nustato paketų persiuntimą, kai sistema paleidžiama. Sukurkite failą pavadinimu hostapdstart, įvesdami:
nano/usr/local/bin/hostapdstart
Į failą pridėkite šiuos dalykus
sudo ifdown -jėga wlan0 && sudo ifdown -jėga ap0 && sudo ifup ap0 && sudo ifup wlan0
#sudo ifdown -jėga wlan0 && sudo ifdown -jėga wlan1 && sudo ifup wlan1 && sudo ifup wlan0 sudo sysctl -w net.ipv4.ip_forward = 1 sudo iptables -t nat -A POSTROUTING -s 192.168.2.0/24! -d 192.168.2.0/24 -j MASQUERADEsudo systemctl paleisti dnsmasq
Šis scenarijus sumažina abi sąsajas, tada atkuria jas tinkama tvarka, nurodo pi, kad norėtumėte persiųsti paketus iš vienos sąsajos į kitą, ir galiausiai iš naujo paleidžia dnsmasq, kad pakeitimai įsigaliotų.
(Dvi belaidės kortelės) atšaukimo eilutę su „wlan1“ir komentarų eilutę su ap0.
8 žingsnis: Rc.local
Galiausiai norime, kad sistema būtų paleista paleidus sistemą, todėl pakeisime failą rc.local, kuris paleidžiamas įkrovos metu:
nano /etc/rc.local
Tiesiog pridėkite šią eilutę prie failo pabaigos:
hostapdstart> 1 &
Jūsų failas turėtų atrodyti maždaug taip:
_IP = $ (pagrindinio kompiuterio pavadinimas -I) || trueif ["$ _IP"]; tada printf "Mano IP adresas yra %s / n" "$ _IP" fi
hostapdstart> 1 &
išeiti 0
9 veiksmas: paleiskite iš naujo
Štai ir viskas! Dabar, darant prielaidą, kad viskas teisingai nustatyta ir jūsų „WiFi“raktas yra prijungtas (jei jį naudojate), jums tiesiog reikia iš naujo paleisti „Raspberry Pi“naudodami komandą:
perkrauti
Kai „Pi“bus sėkmingai paleistas iš naujo, turėtumėte matyti prieigos taško pavadinimą bet kuriame įrenginyje (telefone, nešiojamajame kompiuteryje ir pan.). Kai prisijungsite naudodami nurodytą slaptažodį, jis turėtų jus tiesiogiai prijungti prie norimo įmonės tinklo!
Dėkojame šioms nuorodoms, kurios suteikė mums idėją, kaip kreiptis į šį projektą:
- https://blog.thewalr.us/2017/09/26/raspberry-pi-ze…
- https://www.raspberrypi.org/forums/viewtopic.php?p…
- https://www.raspberrypi.org/forums/viewtopic.php?f…
Praneškite mums, jei turite klausimų, pastabų ar pasiūlymų!


II vieta „IoT Challenge“
Rekomenduojamas:
KaKu tiltas („Klik-aan Klik-uit“): 4 žingsniai

„KaKu Bridge“(„Click-aan Klik-uit“): Šis „KakuBridge“yra labai pigus (<8 USD) ir labai paprasta sukurti domotikos sistemą „Click-aan Klik-uit“įrenginiams („CoCo“). Nuotolinio valdymo pultu tinklalapyje galite valdyti iki 9 įrenginių. Be to, naudodami „KakuBridge“galite suplanuoti kiekvieną įrenginį
Kilnojamas medinis tiltas: 8 žingsniai
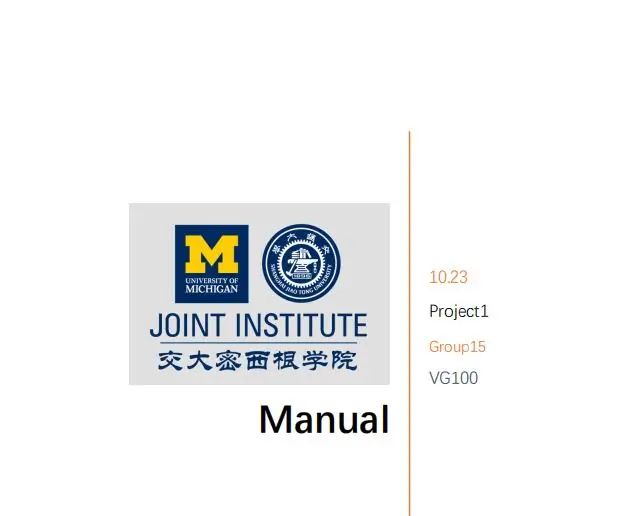
Kilnojamas medinis tiltas: pagrindinė informacija Mes esame komanda Trinity iš JI (Mičigano universiteto ir Šanchajaus Jiao Tong universiteto jungtinio instituto santrumpa), kuri yra adresu 800 Dongchuan Road, Minhang rajonas, Šanchajus, Kinija. JI ugdo būsimus inžinierius
Mirgantis žvakių tiltas: 6 žingsniai (su nuotraukomis)

Mirguliuojantis žvakių tiltas: ši pamoka parodo, kaip paprastą žvakių tiltelį su statine šviesa paversti gražia švytinčia nuotaikos šviesa, kurioje yra begalė mirgančių žiburių, mirksinčių, bangų modelių ir kt. Po Kalėdų išpardavimų nusipirkau žvakių tiltelį už 8
„Alexa“suderinamas IR tiltas naudojant ESP8266: 3 žingsniai
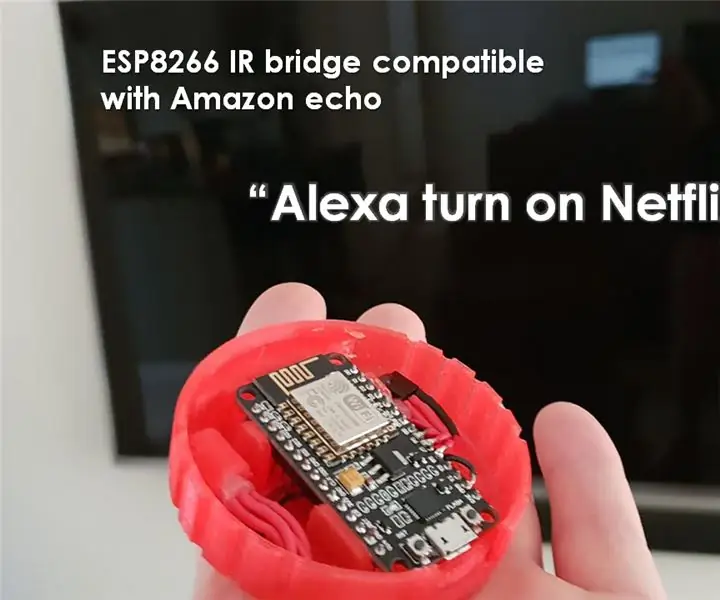
„Alexa“suderinamas IR tiltas naudojant ESP8266: norėjau, kaip valdyti savo išmanųjį televizorių per „Alexa“. Deja, mano Hi-Sense 65 " Išmanioji televizija negali būti valdoma per „WiFi“. Būtų malonu, jei ji turėtų tam tikrą API, kurią galėčiau naudoti sąsajai su juo. Taigi aš sukūriau
Kilnojamasis tiltas: 6 žingsniai

Kilnojamasis tiltas: Sveiki! Mes esame aligatoriai, VG100 komanda iš UM-Šanchajaus Jiao Tong universiteto jungtinio instituto. Mičigano universiteto ir Šanchajaus Jiao Tong universiteto jungtinis institutas yra 800 Dong Chuan Road, Minhang rajonas, Šanchajus, 200240, Kinija. Bendras
