
Turinys:
- 1 žingsnis: reikalingi komponentai
- 2 veiksmas: pradžia:
- 3 veiksmas: kaip įjungti „Nextion“ekraną
- 4 žingsnis: iššifruokite rėmelį ir koduokite rėmelį
- 5 veiksmas: šrifto spalva, eigos juosta ir komandos
- 6 veiksmas: laikmatis, kintamasis ir vaizdo keitimas
- 7 žingsnis: QR kodo generatorius ekrane
- 8 veiksmas: bangos formos generavimas ekrane
- 9 veiksmas: animacija ekrane
- 10 žingsnis: projektas: namų automatizavimas
2025 Autorius: John Day | [email protected]. Paskutinį kartą keistas: 2025-01-23 14:59


„Nextion Display“yra labai paprasta naudoti ir paprasta sąsaja su mikrovaldikliais. Naudodamiesi „Nextion“redaktoriumi, galime sukonfigūruoti ekraną ir suprojektuoti vartotojo sąsają.
Taigi, remiantis įvykiais ar komandomis, „Nextion“ekranas veiks, kad būtų rodomos užprogramuotos komandos. Toliau pateikiama mokymo serija, kurioje bus paaiškinta, kaip naudoti „Nextion“kartu su „arduino“ir kartu su bet kokiu mikrovaldikliu. Naudokite „Nextion Editor“
2. Blykstė su USB į serijinę
3. Iššifruokite rėmelį ir kaip suformuoti rėmelį, kurį norite siųsti į „Nextion“ekraną, naudodami PIC ir „Arduino“
4. Pakeiskite šrifto spalvą ir pakeiskite rodomą tekstą
5. Pakeiskite „Nextion“ekrane esančias nuotraukas
6. Sukurkite QR kodą „Nextion“ekrane
7. Sukurkite bangos formą ekrane
7. Sukurkite animaciją ekrane
8. Projektas: namų automatizavimas
1 žingsnis: reikalingi komponentai
Pagrindinis „Nextion“ekranas 4,3 colio „DisplayNextion“ekranas JAV -
„Nextion“ekranas JK -
„Nextion“ekranas Indijoje -
2 veiksmas: pradžia:

Šiame vaizdo įraše sužinosite, kas yra „nextion“ekranas ir ką daro šis redaktorius.
Atsisiųskite redaktorių iš oficialios svetainės, nextion.itead.cc/resources/download/nextio…
3 veiksmas: kaip įjungti „Nextion“ekraną
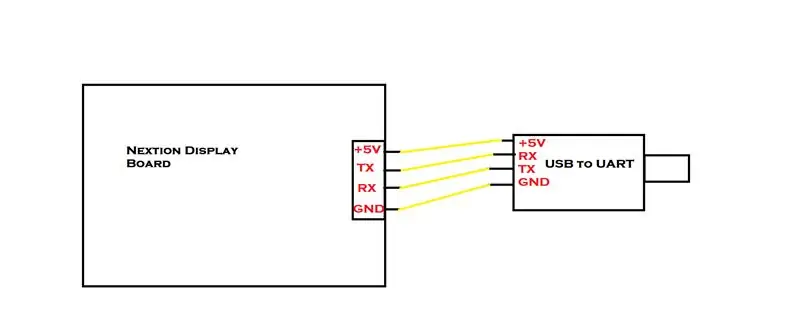
Šiame vaizdo įraše paaiškinta, kaip mirksinti ekraną naudojant SD kortelę ir naudojant USB į nuoseklųjį keitiklį. Ryšio schema parodo, kaip prijungti ekraną naudojant USB prie serijos.
4 žingsnis: iššifruokite rėmelį ir koduokite rėmelį

Šiame vaizdo įraše parodyta, kaip iššifruoti rėmelį ir kaip suformuoti rėmelį, kad jis būtų siunčiamas į „Nextion“ekraną naudojant PIC arba bet kokius mikrovaldiklius. „Nextion“ekrano sąsaja su „Arduino“aprašyta šiose dalyse.
5 veiksmas: šrifto spalva, eigos juosta ir komandos

Šiame vaizdo įraše paaiškinta, kaip pakeisti šrifto spalvą ir kaip pakeisti teksto eilutę ekrane. Šis vaizdo įrašas taip pat apima ekrano eigos juostą, atsižvelgiant į nurodytą vertę.
6 veiksmas: laikmatis, kintamasis ir vaizdo keitimas

Ši „Nextion“ekrano redaktoriaus pamoka apima paveikslėlio, komandų, vidinio laikmačio ir kintamojo naudojimą. Ši pamoka apima 3 būdus, kaip pakeisti rodomus vaizdus. Naudodami laikmačio funkciją, galime sukurti-g.webp
Šis vaizdo įrašas apima sąsają nenaudojant krūvos ar bibliotekos. Šioje pamokoje PIC valdiklio sąsaja su ekranu, naudojant UART.
7 žingsnis: QR kodo generatorius ekrane

Ši „Nextion“ekrano pamoka apima tai, kaip generuoti QR kodą „Nextion“ekrane. Šioje pamokoje duomenys yra duomenys per nuoseklųjį ryšį.
Ši pamoka taip pat apima sąsają su „Arduino pro mini“lenta. Čia yra arduino kodas.
„Github“vieta, skirta QR HMI failui ir „Arduino.ino“failui.
8 veiksmas: bangos formos generavimas ekrane

Ši pamoka apima bangos formos rodymą kitame ekrane. Šioje pamokoje „arduino pro mini“lenta naudojama duomenims siųsti.
9 veiksmas: animacija ekrane
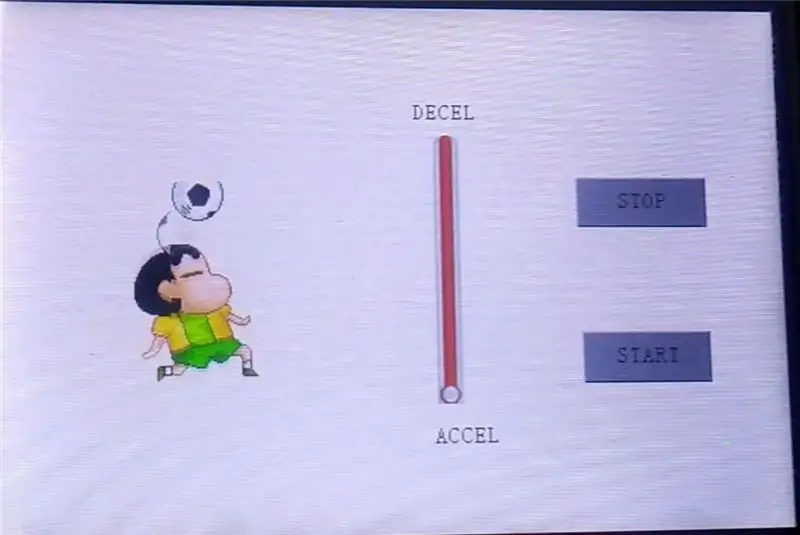
Šioje „Nextion“ekrano pamokoje sukūrėme-g.webp
Čia naudojamas „Nextion“ekranas yra 3,5 colio.
HMI ir. TFT failas yra „github“https://github.com/stechiez/NextionDisplay/tree/master/GIF%20Demo
10 žingsnis: projektas: namų automatizavimas
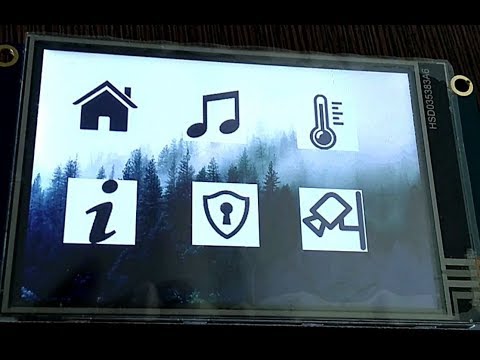
Namų automatikos rodymo projektas naudojant 3,5 colio „Nextion“ekraną ir ESP8266.
Šiame projekte yra prisijungimo puslapis, skirtas apribotai prieigai prie namų sistemos. Naudojamas prisijungimas skaitmenine klaviatūra.
Kodo ir TFT failo nuoroda
Rekomenduojamas:
Medinis LED žaidimų ekranas, sukurtas naudojant „Raspberry Pi Zero“: 11 žingsnių (su nuotraukomis)

Medinis LED žaidimų ekranas, sukurtas naudojant „Raspberry Pi Zero“: Šis projektas realizuoja 20x10 pikselių WS2812 pagrindu pagamintą 78x35 cm dydžio LED ekraną, kurį galima lengvai sumontuoti svetainėje, kad būtų galima žaisti retro žaidimus. Pirmoji šios matricos versija buvo sukurta 2016 m., Ją perstatė daugelis kitų žmonių. Šis pavyzdys
„Bluetooth“valdomas „Messenger“skystųjų kristalų ekranas -- 16x2 skystųjų kristalų ekranas -- Hc05 -- Paprasta -- Belaidžio ryšio skelbimų lenta: 8 žingsniai

„Bluetooth“valdomas „Messenger“skystųjų kristalų ekranas || 16x2 skystųjų kristalų ekranas || Hc05 || Paprasta || Belaidžio ryšio skelbimų lenta: …………………………. Prenumeruokite mano „YouTube“kanalą, kad gautumėte daugiau vaizdo įrašų …… ………………………………… Skelbimų lenta naudojama žmonėms atnaujinti nauja informacija arba jei norite išsiųsti pranešimą kambaryje arba po
TTGO (spalvotas) ekranas su mikropitonu (TTGO T-ekranas): 6 žingsniai

TTGO (spalvotas) ekranas su „Micropython“(TTGO T-ekranas): „TTGO T-Display“yra plokštė, pagrįsta ESP32, kurioje yra 1,14 colio spalvotas ekranas. Lentą galima nusipirkti už mažesnį nei 7 USD prizą (įskaitant pristatymą, prizas matomas „banggood“). Tai neįtikėtinas prizas už ESP32, įskaitant ekraną. T
Atvirkštinės inžinerijos „Ritter 8341C“protokolas, skirtas ESP3866: 5 žingsniai

Atvirkštinės inžinerijos „Ritter 8341C“protokolas, skirtas ESP3866: Sveiki, visi. Savo mažų namų automatizavimui naudoju pirminius 433 MHz valdomus lizdus. Turiu 3 komplektus su DIP jungikliais, kad būtų galima koreguoti adresą. Šie veikė gerai. Tačiau prieš kurį laiką (vienerius ar dvejus metus) iš „ritter & quo“įsigijau lizdų rinkinį
CAN protokolas - Taip, mes galime !: 24 žingsniai
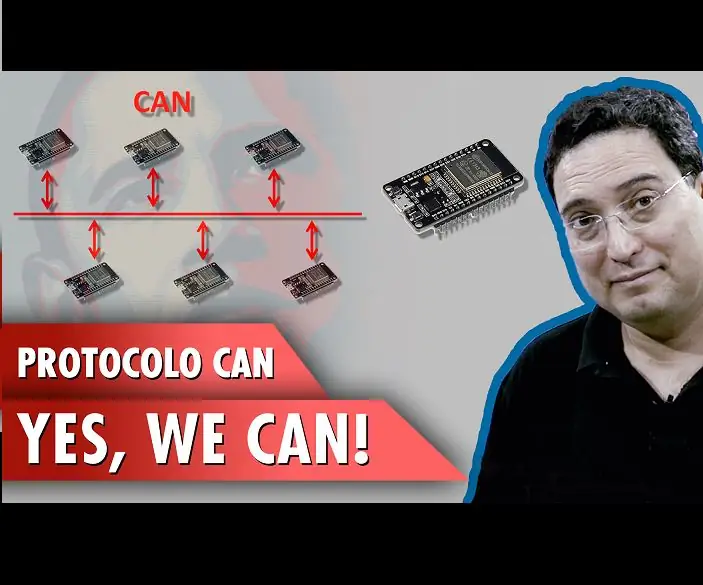
CAN protokolas - Taip, mes galime !: Kita tema, kurią neseniai pasiūlė mano „YouTube“kanalo pasekėjai, buvo CAN (valdiklio srities tinklo) protokolas, į kurį šiandien ir sutelksime dėmesį. Svarbu paaiškinti, kad CAN yra sinchroninio ryšio protokolas. Tai reiškia, kad s
