
Turinys:
- 1 žingsnis: dalių sąrašas
- 2 žingsnis: „Breadboard“jūsų grandinės
- 3 veiksmas: nustatykite programinę įrangą
- 4 žingsnis: Paruoškite „Raspberry Pi“ir jutiklinį ekraną
- 5 žingsnis: sukurkite valdiklių grandines
- 6 veiksmas: dėklo kūrimas
- 7 žingsnis: Elektronikos užbaigimas ir bandymas
- 8 žingsnis: dažymas
- 9 veiksmas: komponentų montavimas
- 10 žingsnis: Baigimas
- 11 žingsnis: paskutiniai žodžiai ir kreditai
- Autorius John Day [email protected].
- Public 2024-01-30 10:46.
- Paskutinį kartą keistas 2025-01-23 14:59.

Ar kada nors norėjote žaisti klasikinius vaizdo žaidimus keliaudami, bet nežinojote, kur įsigyti įrenginį, galintį paleisti senus žaidimus, ar jie buvo tiesiog per brangūs? Tada pasidaryk pats!
Tai yra mano „Raspberry Pi“mobiliųjų žaidimų įrenginio kūrimo dokumentacija, įkvėpta „Nintendo Switch“. Kaina yra šiek tiek mažesnė nei 200 USD ir gali paleisti daug senesnių žaidimų naudojant „RetroPie“. „RetroPie“turi daugiau nei 30 emuliatorių, todėl paleisti senesnius žaidimus yra nesudėtinga, jei turite ROM!
Šiame projekte daug dalykų būčiau padaręs kitaip, ir pabandysiu tuo pasidalinti su jumis šioje pamokoje. Tokiu būdu jūs galite mokytis iš mano klaidų, neprivalėdami jų padaryti patys.
Tikimės, kad galite naudoti šiame vadove pateiktas instrukcijas, kad sukurtumėte savo „Raspberry Pi“žaidimų įrenginį. Jei taip, pasakykite man spustelėdami „Aš tai padariau!“. pabaigoje „Instructable“.
Be to, jei jums patinka šis projektas, balsuokite už jį tokį, koks jis yra „Game Life“konkurse. Dėkoju!
1 žingsnis: dalių sąrašas
ĮGŪDŽIAI
Turėsite būti patogus su lituokliu, žinoti pagrindinį „Python“ir šiek tiek išmanyti medžio apdirbimą.
Gebėjimas sunaikinti vaizdo žaidimus taip pat yra būtinas (nors vis tiek dirbu …)
DALYS
1x Raspberry Pi 2 arba 3 - 35 USD
1x „Raspberry Pi“oficialus 7 colių jutiklinis ekranas - 75 USD
1x „Micro SD“kortelė (mažiausiai 8 GB, tikriausiai norėsite daugiau savo ROM!)
1x ličio jonų akumuliatorius - 3,7 V 4400 mAh - 19,95 USD (https://www.adafruit.com/product/354)
2x analoginė 2 ašių nykščio vairasvirtė - 5,95 USD (https://www.adafruit.com/product/512)
1x „PowerBoost 1000“įkroviklis - 19,95 USD (https://www.adafruit.com/product/2465)
1x MCP3008 - 8 kanalų 10 bitų ADC - 3,75 USD (https://www.adafruit.com/product/856)
1x „Adafruit“niekučių - 6,95 USD (https://www.adafruit.com/product/1500)
4x 3 mm šviesos diodai
Liestinių mygtukų asortimentas - (apvalus: https://www.adafruit.com/product/1009 ir kvadratas:
Laidų, rezistorių ir kitų smulkių komponentų asortimentas
Perfo lenta
1/4 "medienos ir 1/2" medienos korpuso statybai
ĮRANKIAI
Lituoklis
Adatos replės
Vielos nuėmiklis
Lituoklio stotis/pagalbos ranka taip pat gali būti naudinga.
Gręžimo presas
Juostinis pjūklas/slinkties pjūklas
Stalo pjūklas
Juostinis šlifuoklis
„Dremel“įrankis
PROGRAMINĖ ĮRANGA
„RetroPie“(https://retropie.org.uk)
Visas kodas ir „Fritzing“schemos yra prieinamos šiame „Github“faile
Jums taip pat reikės kito kompiuterio, kad galėtumėte įkelti „RetroPie“ir ROM į „Raspberry Pi“. Šiam kompiuteriui reikės „Etcher.io“, „Win32DiskImager“ar kitos programos, kuri gali įrašyti „RetroPie“į SD kortelę kartu su naujausia „Arduino IDE“. Jei naudojate „Windows“, turėsite įdiegti „PuTTY“(https://www.chiark.greenend.org.uk/~sgtatham/putty/latest.html), kad galėtumėte įjungti SSH į savo „Raspberry Pi“.
2 žingsnis: „Breadboard“jūsų grandinės
Pradėjau nuo grandinės, kad įsitikinčiau, jog viskas pavyko taip, kaip planuota.
Aš įtraukiau schemas ir kodą į „Github“failą pamokos pradžioje; tačiau padariau keletą nedidelių pakeitimų, kuriuos pamiršau dokumentuoti, todėl kai kurie dalykai galėjo būti kitokie nei dabar. Kodą galima naudoti kaip pradinį jūsų projekto tašką, bet aš labai rekomenduoju jį bent perskaityti, kad jį suprastumėte, ir pakeisti jį, kad atitiktų jūsų konkrečius poreikius arba pagerintų jį.
Visi valdikliai prijungti prie 3,3 V, prijungus prie 5 V, galite sugadinti „Raspberry Pi“
Valdiklio laidai
Iš viso yra 12 valdymo mygtukų. 4 - A/B/X/Y, 4 - DPAD, po vieną kiekvienam „Start“ir „Select“ir du mygtukai ant peties. Priklausomai nuo vietos, galbūt turėsite 4 peties mygtukus, tačiau daugumai „RetroPie“žaidimų, kuriems reikalingi peties mygtukai, reikia tik dviejų (manau …).
Mygtukai vienoje pusėje yra prijungti prie 3.3v per 10k rezistorių, o toje pačioje pusėje yra prijungti prie atitinkamo GPIO kaiščio per 1k rezistorių. Kita pusė yra tiesiogiai prijungta prie GND (žemės). Jei jūsų grandinės logika skiriasi, įsitikinkite, kad jūsų kodo logika tai atspindi! Pagal mano pateiktą kodą jis gali veikti bet kuriuo atveju, bet nekomentuokite manęs;)
Vairasvirtės prijungtos prie MCP3008 ADC (analoginio į skaitmeninį keitiklį). Vienoje pusėje yra 8 kanalai, kitoje - SPI sąsaja. Įsitikinkite, kad jungiate vairasvirtės išėjimus prie tinkamos ADC pusės! Vairasvirtės X, Y ir SEL (mygtuko pasirinkimas) yra prijungtos prie ADC. SEL kaištis nėra analoginis, bet norėdamas sutaupyti GPIO kaiščių, aš juos prijungiau prie ADC. Aš prijungiau rezistorių nuo SEL kaiščių iki 3,3 V, nes išėjimas nustatomas į kintamąją vertę, kai nespaudžiamas, o paskui trumpas.
ADC yra prijungtas per 4 kaiščius prie „Raspberry Pi“, tačiau tam tikrų kaiščių nereikia (kiek žinau. Schemoje esantys kaiščiai buvo išbandyti ir puikiai veikė kartu su keliais kitais). Kaip minėjau aukščiau, įsitikinkite, kad kodas atspindi jūsų aparatinę įrangą!
Maitinimo laidai
Pirmiausia turėsite įkelti „Trinket“kodą iš „Arduino IDE“. Atidarykite „TrinketRPi.ino“failą „Arduino IDE“, įrankių meniu pasirinkite savo plokštę ir prievadą ir paspauskite įkėlimo mygtuką.
„PowerBoost“5v išėjimas yra tiesiogiai prijungtas prie „Raspberry Pi 5v GPIO“kaiščio ir jutiklinio ekrano 5v kaiščio, o „PowerBoost“žemė yra prijungta prie „Pi“ir jutiklinio ekrano įžeminimo kaiščių. Mažasis maitinamas iš „Raspberry Pi“3,3 V GPIO kaiščio.
„Adafruit“niekučiai naudojami valdant galią. „Trinket“kaištis 0 yra prijungtas prie „Raspberry Pi“„GPIO 15“(ne fizinis 15), o „Trinket“2 kaištis prijungtas prie „PowerBoost“EN kaiščio. Be to, „PowerBoost“tarp GPGB ir EN yra prijungtas maitinimo mygtukas. Kai šis mygtukas paspaudžiamas ir laikomas maždaug 5 sekundes (laikas, per kurį „Trinket“paleidžiama), viskas įjungiama. Kai atleistas, „Trinket“turi 2 aukštą kaištį (prijungtas prie „PowerBoost“EN kaiščio), išlaikydamas energiją sistemai.
Maitinimo mygtukas veikia tik kaip įjungimo jungiklis, nes nesu tikras, kaip sukurti grandinę, kuri leistų veikti tiek įjungiant, tiek išjungiant. Tačiau „Pi“vis tiek gali būti lengvai išjungtas iš programinės įrangos!
Kai „Pi“prasideda, 15 kaištis yra nustatytas į HIGH („Controller.py“), kad praneštų „Trinket“, kad jis įjungtas. Kai „Pi“yra išjungtas bet kokiu būdu, 15 kaištis nusileidžia žemai, todėl „Trinket“palaiko maitinimą ~ 20 sekundžių, tada visiškai išjungia maitinimą.
Atsiprašau, kad padariau keletą pakeitimų, kurie dabar yra palaidoti aptvare, ir nesu tikras, ką padariau, nes šis projektas buvo sukurtas prieš kurį laiką. Šis išdėstymas turėtų veikti, tačiau prieš jį supakuojant nepasiekiamoje vietoje, išbandykite!
„PowerBoost“GPGB kaištis prijungtas prie ADC, kad būtų galima nuskaityti akumuliatoriaus įkrovos lygį. 6,8 k rezistorius jungia GPGB kaištį prie ADC kanalo, o kitas 10 k rezistorius - GPGB kaištį prie GND. Tai leidžia ADC gauti akumuliatoriaus išėjimo įtampą ir apytikslį akumuliatoriaus įkrovos lygį. Įkrovimo metu akumuliatoriaus galia bus 5 V, todėl naudojant šią sąranką nėra jokio būdo sužinoti akumuliatoriaus įkrovos lygį.
Jei norite, galite prijungti VBUS prie „PowerBoost“taip pat, kaip ir „BAT“; tai leidžia sužinoti, ar akumuliatorius kraunamas.
Indikatoriniai šviesos diodai
Keturi indikatoriniai šviesos diodai leidžia matyti tokius dalykus kaip akumuliatoriaus įkrovos lygis, garsumas ar ekrano ryškumas. Šiuo metu kodas nustatytas tik akumuliatoriaus įkrovos lygiui.
Kiekvienas 3 mm šviesos diodas yra prijungtas iš GPIO kaiščio, per 100 omų rezistorių ir atgal į žemę. Mano šviesos diodai yra žali, būtinai pasirinkite tinkamus rezistorius kitiems spalvotiems šviesos diodams, nes jie turi skirtingus galios reikalavimus!
Tai laidams! Išbandę laidus ant duonos lentos, galite pradėti kurti pastovesnę grandinę.
3 veiksmas: nustatykite programinę įrangą

Norėdami įkelti „RetroPie“į SD kortelę, jums reikės tokios programos kaip „Etcher.io“(rekomenduojama) arba „Win32DiskImager“ir „RetroPie“operacinės sistemos iš nuorodos pradžioje.
Norėdami naudoti „Etcher“, pirmiausia į savo kompiuterį įdėkite „micro SD“kortelę. Atidarykite „Etcher“ir spustelėkite „Pasirinkti vaizdą“. Eikite į aplanką, kuriame atsisiuntėte „RetroPie“, pasirinkite jį ir spustelėkite „Atidaryti“. Tada spustelėkite „Pasirinkti diską“ir sąraše pasirinkite SD kortelę. Įsitikinkite, kad pasirinkote tinkamą SD kortelę, nes ji ją ištrins! Spustelėkite „Flash“ir palaukite, kol baigsis. Kai baigsite, jis automatiškai ištrauks SD kortelę, todėl ją bus saugu išimti iš kompiuterio.
Jei neturite „Raspberry Pi 3“, jums reikės „WiFi“rakto. Šiame žingsnyje naudingas žaidimų valdiklis, tačiau reikalinga tik klaviatūra. Įdėkite SD kortelę į „Raspberry Pi“, prijunkite ją prie monitoriaus (jutiklinis ekranas veikia gerai) ir prijunkite maitinimą. Kai „RetroPie“įsijungs, turėsite nustatyti valdiklius. Pasirinkite valdiklį/klaviatūrą ir vykdykite instrukcijas. Baigę eikite į „WiFi“nustatymus „RetroPie“meniu ir nustatykite „WiFi“.
Taip pat turėsite įjungti SSH. Grįžkite į „RetroPie“meniu ir iš sąrašo pasirinkite raspi-config (manau, kad jis yra ten). Sąsajose pasirinkite SSH. Jis paklaus, ar norite įjungti SSH. Pasirinkite Taip.
Dabar gali tekti iš naujo paleisti „Pi“. Kai jis bus paleistas iš naujo, grįžkite į „RetroPie“meniu. Manau, kad yra IP adresas arba pagrindinio kompiuterio pavadinimas, kuris jums pasakys „Raspberry Pi“IP adresą. Nukopijuokite tai ant popieriaus lapo arba tiesiog palikite šį meniu atidarytą.
Kompiuteryje turėsite SSH prisijungti prie „Raspberry Pi“.
Jei naudojate „Windows“, atsisiųskite, įdiekite ir atidarykite „PuTTY“(nuoroda dalių sąraše) ir „Raspberry Pi“pagrindinio kompiuterio pavadinimą nustatykite laukelyje „Pagrindinio kompiuterio pavadinimas (arba IP adresas)“, tada spustelėkite „Atidaryti“, kad pradėtumėte sesiją.
„Mac“ir „Linux“galite tiesiog atidaryti terminalą ir įvesti
$ ssh pi@prieglobos serverio vardas
„hostname“pakeitimas IP adresu, kurį gavote „Raspberry Pi“. Atminkite, kad $ nėra įvedamas į terminalą, tai tik reiškia, kad tai yra naujas terminalo raginimas.
Toliau įveskite
$ nano /home/pi/Controller.py
ir įklijuokite „Github“failo „Controller.py“turinį į jį. „Controller.py“yra „python“scenarijus, kuris tvarko visus valdymo įvestis, pvz., Vairasvirtes ir mygtukus.
Turėsite pakeisti PIN kodus, kad jie atitiktų jūsų aparatūros numerius.
Norėdami išsaugoti failą, paspauskite CTRL-X arba CMD-X, tada Y. Toliau įveskite
$ sudo nano /etc/rc.local
tada įveskite šią eilutę į failą:
sudo python3 /home/pi/Controller.py &
tada paspauskite CTRL-X („Windows“) arba CMD-X („Mac“) ir tada Y (be CTRL/CMD), kad išsaugotumėte. Tai nustato, kad „Controller.py“scenarijus bus paleistas paleidžiant.
Tada galite iš naujo nustatyti valdiklio konfigūraciją, kad galėtumėte naudoti mygtukus/vairasvirtes, o ne USB žaidimų valdiklį.
$ sudo ~/RetroPie-Setup/retropie_setup.sh
ir eikite į „Emulation Station“konfigūraciją per
Tvarkykite paketus -> Pagrindiniai paketai -> emulationstation -> Konfigūracija arba Konfigūracija / Įrankiai -> emulationstation ir pasirinkite parinktį išvalyti / iš naujo nustatyti emuliacijos stoties įvesties konfigūraciją
Kai kitą kartą paleisite iš naujo, USB valdiklis nebebus nustatytas, tačiau tuo metu galėsite nustatyti pasirinktinius valdiklius.
Šiuo metu galite įkelti savo ROM į „Raspberry Pi“. Yra daug skirtingų būdų tai padaryti, ir man pasirodė šie vaizdo įrašai naudingiausi:
Per savo naršyklę-ši parinktis taip pat suteikia jums lengvesnę prieigą prie kai kurių kitų „RetroPie“diegimo dalykų, nes ji suteikia žiniatinklio GUI daugeliui užduočių, kurios paprastai atliekamos per terminalą arba „RetroPie“teksto grafinę sąsają.
Per tinklą - ši parinktis leidžia perkelti ROM iš kompiuterio failų naršyklės, kad būtų lengviau naršyti po failus. Tai taip pat leidžia tyrinėti ir redaguoti kai kuriuos bendrinamus „RetroPie“aplankus, pvz., BIOS, pradinius ekranus ir konfigūracijos failus.
Jei naudosite abi parinktis, galėsite geriau valdyti „RetroPie“diegimą, tačiau norint perkelti ROM reikia tik vieno. Pasirinkite tą, kuris jums labiausiai tinka.
4 žingsnis: Paruoškite „Raspberry Pi“ir jutiklinį ekraną
Šiam projektui erdvė buvo minimali, todėl pradėjau pašalindamas nereikalingus komponentus iš „Raspberry Pi“.
Pirmiausia buvo USB ir Ethernet prievadai. Jų lydmetalį gali būti sunku pašalinti, nes jis turi aukštą lydymosi temperatūrą. Didžiąją dalį uosto nupjaudavau alavo skiaute, o tada likusias dalis neišlituodavau. Būkite atsargūs šalindami šiuos prievadus, nes kai kuriuos smulkesnius komponentus galima lengvai nuimti nuo „Raspberry Pi“(kalbant iš patirties).
Vienas USB prievadas yra prijungtas (ne tiesiogiai) prie „Raspberry Pi“neseniai atskleistų USB lituoklių kaiščių. Tai leidžia jį prijungti prie korpuso šono.
USB maitinimo lizdas buvo pašalintas iš jutiklinio ekrano tuo pačiu būdu.
Toliau aš neišlydžiau GPIO kaiščių. Radau, kad lengviausias būdas tai padaryti buvo pirmiausia nupjauti juodą plastikinę dalį aplink GPIO kaiščių apačią. Tai leidžia atsukti kiekvieną kaištį atskirai. Dėl didesnio lydymosi temperatūros lydmetalio nepavyko išlydyti nė vieno įžeminimo kaiščio, tačiau vėliau juos galima nukirpti trumpiau.
5 žingsnis: sukurkite valdiklių grandines


Šiam žingsniui jums reikės perf plokštės sekcijų, prie kurių lituosite mygtukus. Radau, kad perf plokštė su vario pėdsakais linijose tarp kai kurių skylių gali veikti geriau nei perf plokštė, kai visos skylės yra atskirtos. Tačiau nuo jūsų priklauso, ką naudosite;)
DPAD ir A/B/X/Y bus du deimanto formos 4 mygtukų rinkiniai. Aš pamiršau nufotografuoti savo, kai jį sudėjau, tačiau išsiaiškinti išdėstymą neturėtų būti labai sunku. Mano mygtukai beveik palietė du jų kampus. Mygtukai Pradėti/Pasirinkti gali būti prilituoti prie atskiros plokštės arba gali būti prijungti prie A/B/X/Y mygtukų lentos. Abu pečių mygtukai taip pat turi būti prilituoti prie jų atskirų lentų.
Mano atveju vairasvirtes reikėjo lituoti prie pridedamų pertraukimo plokščių. Jūs tikriausiai jau tai padarėte, jei taip buvo ir jūsų atveju:)
Šviesos diodai buvo lituojami prie vienos plokštės juostelės, taip pat ir ADC.
Būtinai išbandykite laidus voltų matuokliu, nes išbandžius viską, kas yra korpuse, gali būti sudėtinga!
Galbūt norėsite palaukti, kol lituosite bet kokius laidus prie „Raspberry Pi“arba tarp plokštės dalių, kol sužinosite savo korpuso išdėstymą. Aš to nepadariau ir vėliau buvo sunku viską sutalpinti (oi).
6 veiksmas: dėklo kūrimas




Šis atvejis tikriausiai užtruko ilgiausiai šiame projekte. Jūsų pagamintas dėklas greičiausiai skirsis nuo mano, todėl aš nieko neduosiu tikslių matmenų (be to, praradau dėklo išdėstymą).
Priekinė, viršutinė ir galinė dalys yra pagamintos iš 1/4 colio medienos (jei gerai pamenu), o šonai ir apačia - iš 1/2 colio medienos.
Pirmiausia išmatuokite atstumą tarp mygtukų centrų ir kiekvieno skersmenį plačiausioje mygtuko dalyje. Pažymėkite šiuos matavimus korpuso viduje, kur ketinate juos įdėti. Jūs (beveik) visada norite gręžti iš korpuso vidaus į išorę, nes išgręžtos skylės apačia atrodys gražiau. Gręžimo metu už skylės padėkite laužą, kad jis neplyštų.
Vairasvirtės skylės pirmiausia buvo išgręžtos iki apytikslio dydžio, o po to nušlifuotos ir suapvalintos viduje esančiu „Dremel“įrankiu, kad būtų suapvalintos, kad vairalazdės geriau tiktų.
Didelė skylė jutikliniam ekranui buvo matuojama iš metalinės dalies jutiklinio ekrano gale. Pradėjau gręžti skylę netoli vieno ekrano krašto, pašalinau vieną sukamojo pjūklo galą, perkišiau per skylę ir vėl pritvirtinau, kad galėčiau išpjauti skylę. Stačiakampėje skylėje buvo padarytas nedidelis plyšys, kad būtų galima praeiti juostos kabeliui ekrano gale (nuotrauka aukščiau). Aš naudoju „Dremel“įrankį, kad nuskustų dalį šios skylės šone, kad jutiklinis ekranas būtų prigludęs prie korpuso.
Korpuso viršutinė dalis buvo išgręžta panašiai, su stačiakampėmis skylėmis HDMI, A/V lizdui, USB prievadui ir įkrovimo prievadui. „Raspberry Pi“yra šalia korpuso viršaus, todėl nereikia HDMI ir A/V laidų. Tikriausiai turėjau naudoti ilgintuvus, nes jis buvo šiek tiek tvirtas.
Korpuso gale yra šešios skylės ventiliacijai. Jie neturi jokio konkretaus dydžio ar išdėstymo, todėl galite sukurti šaunų modelį! Pamiršau išgręžti skylę už „PowerBoost“įkrovimo indikatoriaus lempučių, todėl turiu laikyti prietaisą taip, kad galėčiau juos pamatyti per ventiliacijos angas. Galbūt norėsite išgręžti nedidelę skylę korpuso gale, kad galėtumėte jas pamatyti!
Korpuso šonai ir apačia yra išpjauti išilgai kraštų taip, kad jie būtų tarpusavyje sujungti, ir sukuria kišenę priekiui ir nugarai.
Išgręžę/išpjovę visas skyles, galite surinkti dėklą. Mano atveju viskas, išskyrus nugarą, buvo suklijuota, o galinė dalis buvo prisukta, kad būtų galima lengvai pasiekti komponentus.
7 žingsnis: Elektronikos užbaigimas ir bandymas


Šiuo metu turėtumėte baigti elektroniką, lituodami likusius laidus tarp plokščių sekcijų. Įsitikinkite, kad jūsų laidai yra tinkamo ilgio, kad pasiektumėte reikiamą vietą. Visada eikite šiek tiek per ilgai, nes galite šiek tiek sulenkti laidus, bet negalite jų ištempti!
Laidai gali būti tiesiogiai lituojami prie „Raspberry Pi“, prieš atlikdami ką nors nuolatinio, būtinai patikrinkite vietą!
Radau, kad buvo naudinga sukurti perforavimo plokštės juostą, kurioje būtų įžeminimas ir įtampa, kad kiekviena perforavimo plokštės dalis galėtų prie jos prisijungti, o ne skirtingi kaiščiai „Raspberry Pi“ar kitose sekcijose.
Išbandykite tinkamas skyles ir tarpus, kad įsitikintumėte, jog jūsų išdėstymas veikia!
8 žingsnis: dažymas
Norėdami dažyti savo dėklą, pasirinkau pusiau blizgius juodus dažus, kurie labai gerai atitiko jutiklinį ekraną. Aš išklijavau skylių vidų, kad nesulaukčiau dažų tose vietose, prie kurių būtų priklijuotos sagos. Viduje nereikia ir nereikia dažyti, tačiau nesijaudinkite, jei šiek tiek patenka į vidų.
9 veiksmas: komponentų montavimas


Norėdami įdiegti mygtukus, aš supjaustiau mažus 1/4 colio medienos gabalus, kurie buvo priklijuoti prie perf plokštės sekcijų. Tada jie buvo priklijuoti prie dėklo vidinės pusės atitinkamose vietose, naudojant super klijus, nes medžio klijus sunku laikyti vietoje, kol jis džiūsta.
Naudojant vairasvirtes, aš padariau nedidelius „atsistojimus“, naudodamas kaiščius ir mažus medžio gabalus, kurie vėliau buvo prisukti ir (arba) priklijuoti prie skylių lentose. Aš naudojau „Gorilla“super klijus, nes jie greitai sukimba ir gali lengvai sujungti medieną ir perforatorių. Vieną vairasvirtės pertraukimo lentą iš vienos pusės reikėjo nupjauti juostiniu šlifuokliu, kad ji geriau tilptų.
„Raspberry Pi“buvo sumontuotas panašiai kaip vairasvirtės, prie kai kurių tvirtinimo angų pritvirtintos medinės atramos.
„PowerBoost“apačioje buvo priklijuotas mažas medinis blokas, kuris vėliau buvo priklijuotas prie korpuso šono.
Šviesos diodai buvo tiesiog priklijuoti tiesiai prie korpuso. Aš sužinojau, kad super klijai „sudegino“dažus, jei jie pateko į išorę montuojant šviesos diodus, todėl norėsite būti atsargūs tai darydami.
Prijungus akumuliatorių, jis buvo pritvirtintas prie korpuso apačios, naudojant dvipusę putplasčio juostą, kuri, atrodo, gerai laikosi.
Po to galite patikrinti, ar jis įsijungia, ir tęsti paskutinį veiksmą.
10 žingsnis: Baigimas

Dabar, kai aparatūra yra paruošta, galite baigti „RetroPie“valdiklių nustatymą. Pirmiausia prijunkite 5v 2,5A maitinimo adapterį arba bet kurį oficialų „Raspberry Pi“maitinimo adapterį, nes jūsų baterija dar gali būti neįkrauta. Įsitikinkite, kad turite mažiausiai 2,5 A, jei jūsų „Pi“yra įjungtas, kai jį kraunate, nes galia yra padalinta tarp „PowerBoost“įkrovimo grandinės ir „Raspberry Pi“. Jei kraunate, kai „Pi“yra išjungtas, bet koks įkroviklis turėtų veikti. Įjunkite „Raspberry Pi“, palaikydami nuspaudę maitinimo mygtuką maždaug 5 sekundes. Radau, kad mano kompiuteris dėl kokių nors priežasčių neįsijungė, kai buvo prijungtas, todėl gali tekti įkrauti akumuliatorių, kol „PowerBoost“užsidegs žalia indikatoriaus lemputė (akumuliatorius įkrautas), tada atjunkite jį. Kai „RetroPie“paleidžiama, turėsite iš naujo nustatyti valdiklį, tik šį kartą tai bus „Python“valdiklis. Nustatę valdiklius, įsitikinkite, kad viskas veikia, paleisdami mėgstamą žaidimą ir jį išbandę!
11 žingsnis: paskutiniai žodžiai ir kreditai
Sveikinu! Baigėte savo Raspberry Pi mobilųjį žaidimų įrenginį! Smagiai žaiskite žaidimus kelyje ir parodykite tai savo draugams!
Keletas dalykų, kuriuos būčiau daręs kitaip:
- „Arduino“naudojimas valdymui, o ne prijungimas prie „Raspberry Pi“. Keletą kartų aš sudeginau GPIO kaištį ir (manau) „Arduino“turi daugiau kaiščių apsaugos nei „Pi“.
- 3D spausdinimas būtų buvęs puikus atvejis, bet, deja, jo neturiu (dar)
- Geriau suplanavau laidus. Aš skubėjau į šį projektą, tada šiek tiek pavėluotai supratau, kad turėjau dar šiek tiek planuoti:)
- Skylės įkrovimo būsenos šviesos diodams. „PowerBoost“įkrovimo indikatoriaus šviesos diodai nurodo, ar akumuliatorius yra įkrautas, ir aš pamiršau išgręžti skylę, kad jie būtų matomi. Gera vieta tikriausiai būtų korpuso užpakalinė dalis už „PowerBoost“arba viršuje virš šviesos diodų.
- Galinio skydo nuėmimo angos. Mano galinis skydelis yra tvirtai prigludęs, todėl kai kurios skylės, leidžiančios ištraukti jį pirštu, gali būti gera idėja.
Laimei, man pavyko užbaigti šį projektą, ir tikiuosi, kad jūs taip pat turite ir galėsite ką nors sužinoti apie medžio apdirbimą, programavimą ar litavimą.
Norėčiau padėkoti ponui Fieldsui už pagalbą man šiame projekte. Šiam projektui jis maloniai paaukojo savo laiką, dirbtuves ir medieną. Jis padėjo man daugiau sužinoti apie medžio apdirbimą ir galėjo man padėti bylos kūrimo procese.
Dėkojame, kad perskaitėte šią instrukciją!
Rekomenduojamas:
„Arduino“pagrindu sukurtas „pasidaryk pats“žaidimų valdiklis - „Arduino PS2“žaidimų valdiklis - Žaidimas „Tekken“naudojant „pasidaryk pats“„Arduino“žaidimų pultą: 7 žingsniai

„Arduino“pagrindu sukurtas „pasidaryk pats“žaidimų valdiklis | „Arduino PS2“žaidimų valdiklis | Žaidimas „Tekken“naudojant „pasidaryk pats“„Arduino Gamepad“: Sveiki, vaikinai, žaisti žaidimus visada smagu, tačiau žaisti su savo „pasidaryk pats“žaidimo valdikliu yra smagiau. Taigi, mes padarysime žaidimų valdiklį naudodami „arduino pro micro“šioje instrukcijoje
Ponas Big (svorį nešiojantis mobilusis įrenginys): 4 žingsniai

Ponas Big (svorį nešiojantis mobilusis įrenginys): tai mano pirmasis pamokomas dalykas, todėl iš anksto atsiprašau už bet kokią klaidą. Grįžęs į savo namus vasaros atostogų metu, visi namuose esantys žmonės paprašė manęs atnešti savo daiktus iš kitų kambarių . Gerai, jei daiktai buvo nedideli arba riboti
„Ardubaby“mini žaidimų konsolė su 500 žaidimų: 10 žingsnių

„Ardubaby“mini žaidimų konsolė su 500 žaidimų: Kreditas kūrėjui (Kevinui Batesui), „Arduboy“yra labai sėkminga 8 bitų žaidimų konsolė. Mėgėjas parašė tūkstančius žaidimų, kurie jais laisvai dalijosi „Arduboy“bendruomenės forume, kad daugiau žmonių galėtų išmokti koduoti
Mobilusis įrenginys, kaip automatinis nešiojamųjų kompiuterių ryškumo valdymas: 3 žingsniai

Mobilieji įrenginiai, tokie kaip nešiojamųjų kompiuterių automatinis ryškumo valdymas: mobiliuosiuose įrenginiuose, pvz., Planšetiniuose kompiuteriuose ir telefonuose, yra įmontuotas šviesos jutiklis, kuris palengvina automatinį ekrano ryškumo keitimą keičiantis aplinkos šviesos intensyvumui. Man buvo įdomu, ar tą patį veiksmą būtų galima pakartoti nešiojamiesiems kompiuteriams, taigi
USB „Midi“įrenginys iš senos žaidimų plokštės: 17 žingsnių (su paveikslėliais)
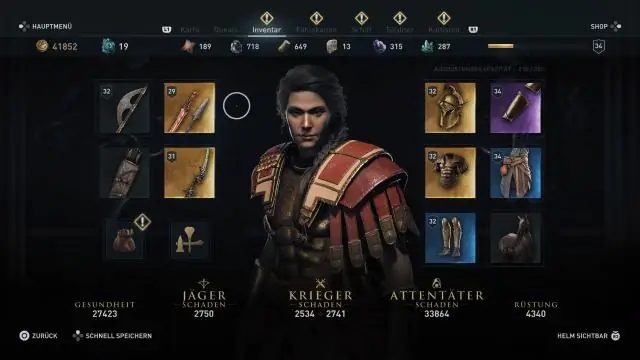
USB „Midi“įrenginys iš senos žaidimų plokštės: galite išleisti daug pinigų brangiam USB „Midi“įrenginiui arba pasigaminti savo. Galite nusipirkti HID USB plokštes ir sukurti jas visiškai nuo nulio. Kad procesas būtų dar lengvesnis, išgelbėkite seną USB žaidimų pultą ir viskas, ko jums reikia, yra tik kelios dalys. Tai
