
Turinys:
- 1 žingsnis: Medžiagos ir paruošimas
- 2 žingsnis: LCD erdvinis
- 3 žingsnis: LCD ir PCB montavimas
- 4 žingsnis: ekrano paketo prijungimas
- 5 žingsnis: uždėkite ekrano paketą
- 6 žingsnis: kita pusė
- 7 žingsnis: klaviatūra
- 8 žingsnis: surinkimas ir kabeliai
- 9 žingsnis: Kabeliai
- 10 žingsnis: Apdaila ir galutinis surinkimas
- 11 žingsnis: galutinis surinkimas
- 12 veiksmas: įjunkite
- 13 žingsnis: dalykai, kurie suklydo
- 14 žingsnis: ištaisykite klaidas
- Autorius John Day [email protected].
- Public 2024-01-30 10:48.
- Paskutinį kartą keistas 2025-01-23 14:59.

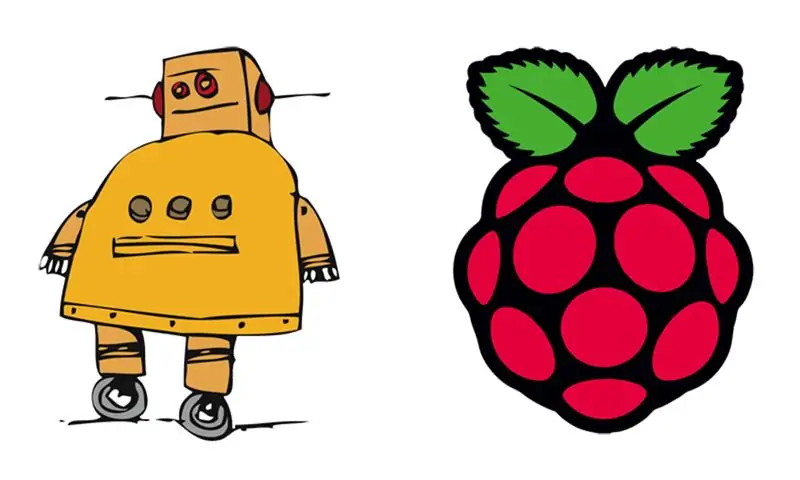

„Raspberry Pi“yra nuostabi mašina. Lengvas, galingas ir iki šiol buvo visiškai pririštas prie sieninio lizdo. „LapPi“sukurtas taip, kad išlaisvintų „Pi! Jis pagamintas iš atsarginių dalių, nepaskirstytos elektronikos ir pašalintų komponentų bei kabelių mišinio, kurį sukūriau atsakydamas į „Raspberry Pi Challenge“. Iššūkis buvo priimtas spalio 15 d. Per „Twitter“iš @raspberry_pi, o dienos pabaigoje aš žinojau, ką noriu padaryti…. Pagrindinė idėja paprasta. Įdėkite „Raspberry Pi“į aliuminio dėklą, prijunkite jį prie ekrano, klaviatūros, pelės ir baterijų. Tada prijunkite USB šakotuvą, prijunkite „Wifi“, „Bluetooth“ir belaidės klaviatūros imtuvą. Taip pat turėsime išplėsti tinklo prievadą, pridėti ausinių lizdą ir garsiakalbius, įdėti į akumuliatorių ir tada viską sujungti! Paprasti. „LapPi“kartu užėmė antrąją vietą „Raspberry Pi Challenge“! Sveikiname kitus nugalėtojus ir linkime sėkmės visiems dalyvavusiems.

Ar jums patinka 3D spausdinimas? Patinka marškinėliai?
Tada jums reikia patikrinti steps-per-mm.xyz!
Jame yra daugybė nešiojamų dalių ir komponentų.
1 žingsnis: Medžiagos ir paruošimas
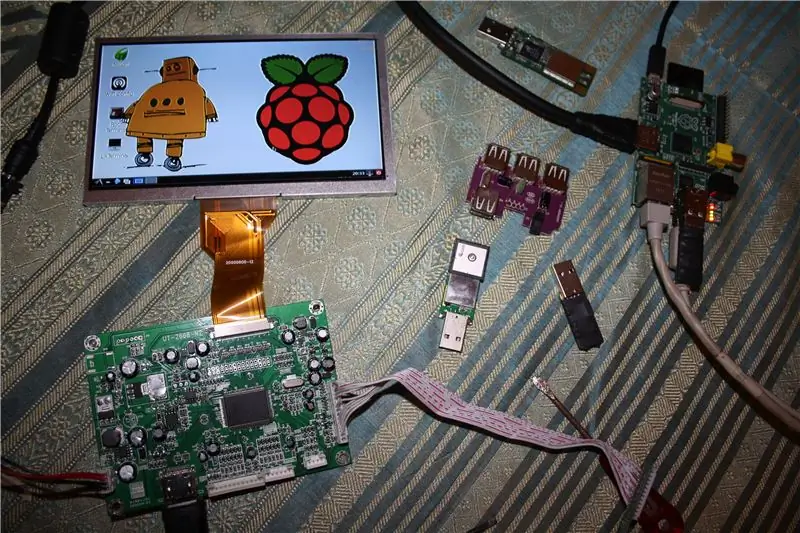


Naudojau 7 colių skystųjų kristalų skydelį ir loginę plokštę. Jame yra HDMI, VGA, sudėtiniai ir 2 AV įėjimai. „LapPi“tikslais naudosime tik HDMI jungtį. Loginėje plokštėje taip pat yra meniu lenta su mygtukais pasirinkite įvestis ir sukonfigūruokite skystųjų kristalų skydelį. Skydas yra 800 x 480 su LED apšvietimu, jam reikia 12 V maitinimo šaltinio.
Prieš pradėdamas dirbti, patikrinau, ar „Raspberry Pi“veikia su ekranu. Taip pat sukonfigūravau ekrano skiriamąją gebą ir padariau nuostabų darbalaukio vaizdą.
Naudojami komponentai;
1 x „Raspberry Pi“. 1 x 8 GB SD kortelė. 1 x Raspy sulčių išplėtimo plokštė. 1 x LCD su logine lenta ir meniu lenta. 1 x aliuminio dėklas. 1 x 4 prievadų USB šakotuvas (maitinamas). 1 x +5v 1a LDO iš „Flytron“* 1 x USB GPS raktas. 1 x USB WiFi. 1 x USB „Bluetooth“raktas. 1 x mini USB 2,4 GHz belaidė klaviatūra ir sekimo bloknotas. 2 x mini garsiakalbiai. 1 x mikrofono lizdas. 1 x dešimties AA baterijų laikiklis. 10 x NiMh 1.2v AA elementų | arba | 8 x šarminiai 1,5 V AA elementai. 1 x USB jungtis prie skydo. 1 x plokštės tvirtinimo RJ45 lizdas. 1 x plokštės tvirtinimo 2,1 mm nuolatinės srovės lizdas. 1 x dvigubo poliaus dvigubo metimo (DPDT) slankiklis. 1 x HDMI kabelis. 1 x IDE kabelis. 1 x tinklo kabelis. 2 x metalinis tinklelis. 1 x pasyvus radiatorius. 3 x lipnios putplasčio juostelės. 1 x žiedinis kaklaraištis. 1 x standartinis kaklaraištis. 1 x „Tie-Wrap“lipnus blokas.
Aš pašalinau korpusus iš USB raktų, USB HUB ir išlydžiau USB rakto kištukus.
Akumuliatorių baterija aprūpins 12 V įtampa, jei bus naudojama su 10 įkraunamų 1,2 V NiMh baterijų. Norint gauti 12 V įtampą iš standartinių šarminių baterijų, jums reikės tik 8 elementų, nes šarminiai neįkraunami elementai užtikrina didesnę 1,5 V galią. „LapPi“sukurtas veikti 12 V įtampa.
Verta paminėti, kad ne visi USB įrenginiai yra suderinami su „Raspberry Pi“. Wiki elinux.org yra patikrintų suderinamų išorinių įrenginių sąrašas.
ATNAUJINIMAS: 14 žingsnyje pakeičiu nepakankamai maitinamą LDO 15W DC-DC keitikliu ir įdedu 2x1 vatų stereo stiprintuvą.
Papildomos dalys, naudojamos atnaujinimui;
1 x DC-DC 15w 12v-5v 3A keitiklis. 1 x RK Education stereo stiprintuvas. 1 x jungiklis (DPDT).
Prašome padėti palaikyti mano darbą čia „Instructables“ir „Thingiverse“
pirkdami naudodamiesi šiomis filialų nuorodomis. Dėkoju:)
eBay.com | eBay.co.uk | eBay.fr | Amazon.co.uk
2 žingsnis: LCD erdvinis




1 | Išimkite aliuminio korpusą iš visų jo vidinių pusių, išmatuokite vidinius viršutinės dėžės matmenis, laikydami šonus kuo tiesesnius, kad gautumėte tikslų matavimą. 2 | Naudodami matavimus iš faneros iškirpkite stačiakampį ir suformuokite jį taip, kad tilptų į viršutinę korpuso pusę. Aš naudoju 3 mm 3 sluoksnių fanerą, nes tuo metu turėjau įteikti, galite naudoti beveik bet kokį storį. Atminkite, kad yra keletas aliuminio kniedžių, laikančių dėklą kartu. Jums gali tekti padaryti griovelius iš storesnės faneros, kad jiems būtų vietos. 3 | Centruokite LCD skydelį ant lentos ir pažymėkite sritį, kurią reikia pašalinti, kad ekranas tilptų į faneros vidų. Verta išmatuoti matomą ekrano sritį ir skirti laiko teisingai sulygiuoti, kad matoma sritis būtų centre. Taip pat reikės iškirpti meniu lentą. 4 | Aš naudoju faneros laužą ir priklijavau jį prie faneros. Fanera neturėtų apžiūrėti metalo skystųjų kristalų korpuso ir palikti tik matomą sritį. 5 | Patikrinkite, ar medinė plokštė vis dar tvirtai priglunda prie viršutinės dėžės.
3 žingsnis: LCD ir PCB montavimas



1 | Išmatuokite atstumą tarp mygtukų meniu lentoje. Perkelkite šiuos matavimus į skydelio galą ir pažymėkite, kur reikia išgręžti skyles, kad mygtukai išsiskirtų per fanerą. Dar kartą patikrinkite, ar jie sulygiuoti teisingai, nes bus labai sunku juos ištaisyti, jei jie suklysta. Išgręžkite skyles iš nugaros, kai plokštė yra ant lygaus paviršiaus. 2 | Įdėkite meniu lentą į įdubą, įsitikindami, kad mygtukai teisingai įstatyti į skyles. Aš naudoju keletą atsarginių fanerų, kad palaikyčiau meniu lentą ir laikyčiau ją vietoje. Tada ant lentos prisukami du faneros laikikliai, kad jie tvirtai laikytųsi. 3 | Kai skystųjų kristalų ekranas yra keturių atramų padėtyje, jie bus naudojami už LCD pritvirtinti petnešą, ant kurios bus loginė plokštė. Tarp keturių atramų ir LCD krašto palikau 1 mm tarpą. 4 | Atkreipkite dėmesį į loginės plokštės padėtį ir išmatuokite atraminę plokštę iki ankstesnių keturių atramų. Naudokite šiuos matavimus, kad pagrindo plokštė būtų pagaminta iš plonos faneros. 5 | Padėkite loginę plokštę taip, kad plokščias kabelis iš LCD nesusuktų įkišus į loginę plokštę. Taip pat turėsite atsižvelgti į HDMI kabelį, kad įsitikintumėte, jog aliuminio viršutinėje dėžutėje yra pakankamai vietos. Pieštuku pažymėkite galinę plokštę, kur bus loginės plokštės varžtų angos. 6 | Aš priklijavau keturias papildomas mažesnes medines atramas virš ženklų, kur eis loginės plokštės skylės. Tai pakels grandinės plokštę aukštyn, kad apatinė dalis neužsikimštų ant galinės plokštės. Gręždami loginės plokštės varžtų skyles, būtinai nuimkite galinę plokštę nuo LCD. 7 | Ant apatinės plokštės pusės uždėkite putplasčio juostelę, tai padės tvirtai laikyti LCD. 8 | „WiFi“kortelė yra pritvirtinta naudojant dvi medines atramas. Dvi faneros juostelės palaiko PCB tiesiai, o dvi prisuktos spaustukai tvirtai laikosi. Turėsite patikrinti, ar „WiFi“kortelės apačioje nėra komponentų, jie neturėtų užsiteršti ar atsiremti į medieną. 9 | Daug mažesnė „Bluetooth“PCB bus užklijuota dvipuse lipnia putplasčiu.
4 žingsnis: ekrano paketo prijungimas



Aš naudosiu seną IDE kabelį, kai prijungsiu viršutinę ir apatinę aliuminio korpuso puses. 40 kontaktų kabelyje turi būti daugiau nei pakankamai laidų, kad būtų galima perkelti HDMI, USB ir maitinimą. Norėdami tai padaryti, turime išardyti ir prijungti HDMI kabelį. Aš nuėjau ir nusipirkau du iš 1 svarų sterlingų parduotuvės, jei vieną sugadinčiau. 1 | Išmatuokite apytikslį HDMI kabelio ilgį nuo LCD loginės plokštės iki medinės plokštės apačios. 2 | Labai atsargiai supjaustykite aplink plastikinę HDMI kabelio įvorę. Tada turėtumėte sugebėti ištraukti rankovę nuo laidų. 3 | Nupjaukite aplink HDMI lizdo liejimą. Įsitikinkite, kad nesulaikote jokių laidų. Aš naudoju nedidelį termo susitraukimo gabalėlį kištuko gale, kad padėtų atlaisvinti laidus. 4 | Naudodami atsarginį IDE kabelį, prijunkite keturis laidus prie „WiFi“ir „Bluetooth“PCB. Naudokite raudoną 1 kaiščio indikatorių kaip +5 V laidą. Prijunkite galus „DuPont“jungtimis. 5 | Atskirkite laidus nuo IDE kabelio. Nuplėškite galus, kad matytumėte pliką vielą, skardinkite laidus lydmetaliu ir ant laidų uždėkite nedidelį šilumos susitraukimo ilgį. Aš įdėjau kabelį į kištuką (su guminėmis rankenomis), kad lituodamas kabelis būtų laikomas. 6 | Yra 15 laidų HDMI, 2 maitinimo šaltiniams ir 8 laidai dviem USB plokštėms. Visi jie turi būti prilituoti prie IDE kabelio. Pradėjau nuo HDMI. Verta ant laidų uždėti tam tikrą šilumos susitraukimą, kad vėliau būtų lengviau paleisti laidus, 7 | Naudokite 3 laidus +v tiekimui ir dar 3 laidus gnd. Įsitikinkite, kad visos jungtys yra apsaugotos karščio susitraukimu.8 | Prijunkite „DuPont“jungtis prie IDE kabelio, skirto USB PCB. Aš pažymėjau po vieną eilutę raudonu šilumos susitraukimu, tai bus naudojama teisingai nukreipti kištuką ir lizdą, kad nebūtų kirstų laidų. 9 | Prijunkite visus laidus, įsitikindami, kad visi kištukai yra gerai.
5 žingsnis: uždėkite ekrano paketą



1 | Nuimkite visą elektroniką nuo medžio skydo.2 | Patikrinkite, ar plokštė pritvirtinta viršutinėje dėžutėje, stumkite korpuso šonus prie skydo, kad neliktų tarpo. Aš šiek tiek išbandžiau, kur geriausia būtų pritvirtinti varžtus, kad jie būtų kuo tvirtesni. 3 | Išmatuokite IDE kabelio plotį ir apatiniame medinės plokštės krašte sukurkite išpjovą, per kurią gali praeiti IDE kabelis.4 | Medžio skydo gale priklijuokite papildomus medinius blokus, kad palaikytumėte sritis, į kurias įsuks varžtai. Aš naudoju du viršuje ir apačioje ir vieną varžtą kiekvienoje pusėje. 5 | Prieš gręždami į dėklą, ypač atidžiai patikrinkite, ar visi gręžimo taškai yra teisingai sulygiuoti. 6 | Gręžkite skyles. 7 | Įdėkite elektroniką atgal į medinę plokštę ir varžtais pritvirtinkite prie viršutinės dėžės.
6 žingsnis: kita pusė




Išimkite ekrano paketą iš viršutinės dėžės. 1 | Taikant tuos pačius metodus, kaip ir didžiosiomis raidėmis; išmatuokite ir iškirpkite faneros plokštę, kad tilptų į mažąją dėklą. 2 | Medinėje plokštėje pažymėkite sritis, kuriose bus garsiakalbiai. Klijuokite medines atramas ant skydo galinės pusės, kad laikytumėte garsiakalbius, patikrinę, ar garsiakalbiai tinkamai priglunda prie skylių.3 | Iškirpkite metalinę tinklelį, kad jis tilptų į skylutes virš garsiakalbių, kad jas apsaugotumėte. 4 | Netoli pagrindo apatinėje korpuso dalyje gręžkite skylę, į kurią tilps nuolatinės srovės lizdas. Priekyje gręžkite panašią skylę ausinių lizdui. 5 | Išmatuokite skydo laikiklio USB lizdo matmenis, raskite tinkamą vietą medinėje plokštėje ir pažymėkite ją gręžimui ir pjovimui. Kištukinį lizdą laikykite varžtais, kurie yra nusileidę. 6 | Išmatuokite akumuliatoriaus padėtį apatinėje dėžutėje. Apatinėje medinės plokštės pusėje priklijuokite kreipiklius, kurie tvirtai laikys akumuliatorių, kai medinė plokštė yra mažoje dėžutėje. 7 | Naudodami šabloną iš „Punnet Case“, iškirpkite kartono šabloną ir priklijuokite jį prie medinės plokštės. Palikite pakankamai vietos aplink kraštą, kad pritvirtintumėte laikiklius „Raspberry Pi“. 8 | Išmatuokite aplink USB šakotuvo kraštą ir pridėkite dar 5 mm aplink šonus, sukurkite faneros plokštę. Iškirpkite kartono šabloną, atitinkantį stebulės pėdsaką. Klijuokite šabloną prie faneros plokštės ir sandariai pritvirtinkite. 9 | Išmatuokite +5v LDO ir iš pasyvaus radiatoriaus iškirpkite atitinkamą formą. Naudokite šiek tiek terminių klijų ir cementuokite LDO prie radiatoriaus. Įsitikinkite, kad teisingi rinktuvai jau buvo prilituoti. Įdėkite LDO į USB šakotuvą. 10 | Apatinėje medinės plokštės pusėje raskite atsarginę vietą GPS raktui pritvirtinti. Padėkite raktą taip, kad GPS antena būtų nukreipta į viršų, kai medinė plokštė yra mažosiomis raidėmis. Nepamirškite palikti išpjovos, kur galėtų eiti kabelis.
7 žingsnis: klaviatūra




Klaviatūros viršutinė dalis turi būti lygi medinės plokštės viršuje, nes priešingu atveju ji atsitrenks į LCD ekraną, o viršutinė dalis nebus uždaryta. Galite tiesiog iškirpti kvadratinę skylę, priklijuoti medines juosteles ir pavadinti ją diena, bet aš maniau, kad parodysiu daug geresnį būdą. 1 | Išmatuokite klaviatūrą ir pridėkite papildomą 5-10 mm ribą aplink kraštą. Išmatuokite klaviatūros aukštį; turėsite sluoksniuoti fanerą, kad storis būtų lygus klaviatūros aukščiui. Skaičiuodami matmenis nepamirškite atsižvelgti į medžio plokštę. 2 | Klijuokite aukščio koreguotą faneros bloką, kurį ką tik padarėte priekyje ir centre, apatinėje medinės plokštės pusėje. Naudokite spaustukus! 3 | Viršutinėje medžio plokštės pusėje ištraukite, kur blokas yra viršutinės dalies atžvilgiu. Pažymėkite klaviatūros formą šioje srityje, kur norite, kad klaviatūra sėdėtų. 4 | Išgręžkite keturis kampus mediniais grąžtais, po juo padėkite medžio laužo pavyzdį, kad išvengtumėte apatinės pusės skilimo. 5 | Naudokite dėlionę, kad grubiai nupjautumėte pieštuko linijų vidų. 6 | Naudodami „Dremel“arba lygiavertį smėlį žemyn skylute, kad ji atitiktų pieštuko linijas. Žinoma, galite naudoti rankinius įrankius, jei neturite nieko elektrinio, 7 | Rankiniais įrankiais atsargiai sureguliuokite šonus, palikdami vietos mygtukams, kad klaviatūra patogiai įsitaisytų erdvėje. 8 | Iškirpkite klaviatūros iškirpimo pagrindo plokštę ir priklijuokite ją prie skydelio apačios. 9 | Išskleiskite tarpą, kad būtų lengva išimti klaviatūrą pirštu. 10 | Išlyginkite visus šiurkščius kraštus smulkiu švitriniu popieriumi. 11 | Bandymo tinkamumas.
8 žingsnis: surinkimas ir kabeliai

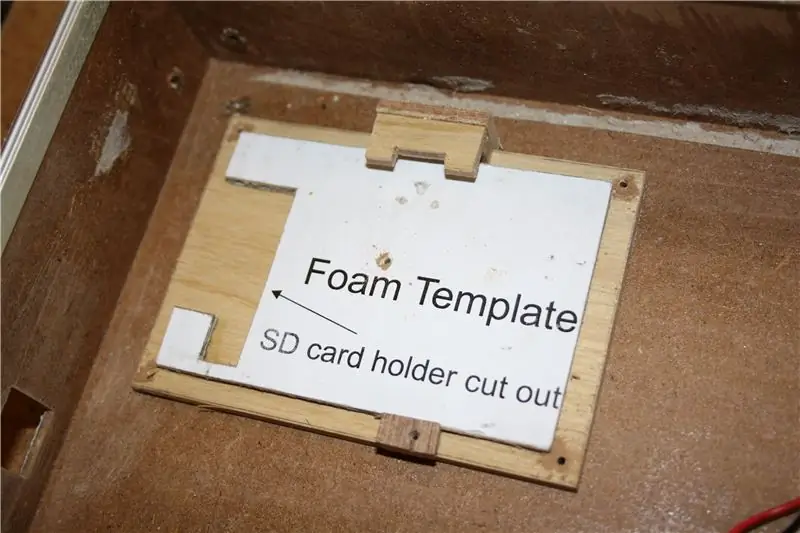
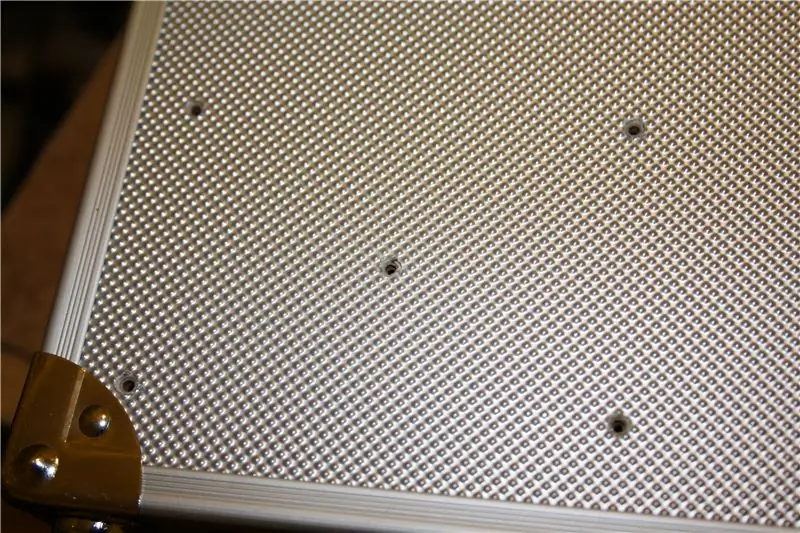
1 | Gręžkite skyles kiekviename „Raspberry Pi“laikiklio ir USB laikiklio kampe. Aš pridėjau papildomą skylę Pi laikiklio centre. Šiame etape nereikia būti pernelyg tiksliam. 2 | Įdėjau „Raspberry Pi“su kortele ir ausinių išvesties kabeliu, pastatiau ten, kur norėjau, kad jis sėdėtų dėklo viduje, o SD kortelė būtų arti krašto, kad ji nenukristų, ir tada pragręžiau ankstesnį skylės į dėklą. Tai turėtų suteikti tikslias skyles, kurias dabar galite naudoti varžtams pritvirtinti, kad atrama būtų laikoma vietoje. 3 | Išplėskite skyles ir gręžtuve naudokite antgalį, kad skylės būtų nukirstos. Būkite labai atsargūs, nes plonas aliuminis gali lengvai suskilti ir suplyšti. Patikrinkite, ar varžtų galvutės sutampa su dėklu. 4 | Įdėkite šabloną į dėklą ir užsukite, vėl sumontuokite „Raspberry Pi“, kad patikrintumėte, ar viskas gerai. 5 | Atlikite tą patį su USB šakotuvu. Įdėjau klaviatūros imtuvą į korpuso kraštą. Kraštelis turėtų padėti išlaikyti imtuvą, tačiau geriausia palikti 1 mm tarpą, kad sugertų bet kokius smūgius į šoną. 6 | Raskite laisvą vietą jungikliui, išmatuokite jo matmenis ir iškirpkite šiek tiek mažesnę skylę medinėje plokštėje. Kadangi nenoriu, kad jungiklio jungiklis išsikištų virš skydo, jį reikės sumontuoti žemiau, nei įprasta. Aš rekomenduočiau naudoti tą patį procesą, kuris naudojamas montuojant klaviatūrą, kad būtų sukurtas įdubimas, kuriame jungiklis tinka. Būdamas šiek tiek niūrus, negalvojau to daryti, tik po to, kai išpjoviau skylę! 7 | Taip, aš žinau, kad tai atrodo kaip veidas. Tai suteikia tam tikrą charakterį! 8 | Skydo laikiklio RJ45 lizdas buvo ištrauktas iš seno kompiuterio. Turėjau lituoti ant CAT5e kabelio, o tada apsaugoti lizdą tam tikru šilumos susitraukimu. 9 | Išmatuokite RJ45 lizdo dydį. Perkelkite matavimus į dėklą, kuriame norite, kad lizdas tilptų. Aš pradėjau išpjauti lizdo angą naudodami „Dremel“pjovimo diską. Tada aš baigiau skylę aštriu peiliu. 10 | Lizdo galas yra apsuptas mediniu laikikliu. Kronšteinas nustato lizdą lygiu su korpuso kraštu. 11 | Prijunkite ausinių lizdą prie ausinių kištuko iš „Raspberry Pi“. Patikrinkite, ar kanalai yra teisingi. Įdėkite kabelį į korpusą. 12 | RJ45 lizdas yra priklijuotas prie korpuso šono. Yra pakankamai vietos varžtui viršuje, jei manote, kad jo reikia. Tai tikrai priklauso nuo to, kokį lizdą turite.
9 žingsnis: Kabeliai



Teisingai prijungus USB kabelius, gali kilti painiava tarp keturių skirtingų laidų kiekviename kabelyje. USB standartas naudoja raudonus, juodus, žalius ir baltus laidus, kiekvienas turi būti tinkamai suderintas arba įrenginiai neveiks. Aš naudoju „Wikipedia“USB puslapį kaip vadovą. 1 | Ten, kur USB kabelis buvo atjungtas nuo koncentratoriaus, dabar turime iš naujo prijungti naują, sutrumpintą USB kabelį ir +5 V įvestį iš LDO. Naudodami tą patį USB laidą išmatuokite kabelį, kad būtų pakankamai laidų, kad būtų galima pereiti nuo šakotuvo prie „Raspberry Pi“. Prijunkite baltą (D-), žalią (D+) ir juodą (gnd) laidus prie stebulės. Nejunkite raudonojo (+5v) laido iš USB kabelio, prijungto prie „Raspberry Pi“. Mes paliekame laidą +5 išjungtą, kad iš „Raspberry Pi“USB jungties negausime jokios energijos. Vietoj to energija gaunama iš +5v LDO. 2 | Prie USB šakotuvo prijunkite raudoną (+5v) ir juodą (gnd) laidą, kitame šio kabelio gale prie dviejų kontaktų kištuko prijunkite vyriškas „DuPont“jungtis. Šis laidas bus prijungtas prie reguliuojamų +5v ir gnd linijų iš LDO. Stumdomas jungiklis bus naudojamas tiekti energiją iš akumuliatoriaus (įjungta) arba nuolatinės srovės lizdo (išjungta). Kai nuolatinės srovės lizde nėra lizdo, „LapPi“bus išjungtas. „LapPi“viduje nėra įkrovimo grandinių, todėl baterijas reikės išimti iš laikiklio, kai ateis laikas jas įkrauti. 3 | Centriniai du jungiklio poliai bus pagrindinė elektros linija. Prijunkite PP3 jungties laidą prie vieno jungiklio galo, uždenkite jungtis termiškai susitraukiančiu. Kitame gale prijunkite linijas, kurios bus iš nuolatinės srovės lizdo, prijunkite ir termiškai susitraukite nuolatinės srovės tiekimo laidus. Naudojau „DuPont“jungtis, kad prireikus būtų lengviau išardyti „LapPi“. 4 | Centrinius du polius reikia padalyti į tris išėjimus; 1 prie „Raspberry Pi“, 1 - prie USB šakotuvo LDO, o paskutinis - maitins ekrano paketą. Vėlgi, kai tinkama, naudojau „DuPont“jungtis. Kad būtų lengviau sekti įvairias jungtis, ant atitinkamų teigiamų kiekvienos jungties laidų uždėjau nedidelį termo susitraukiančio vamzdžio ilgį. Pavyzdžiui, aš naudoju mėlyną, kad paryškintų nuolatinės srovės lizdų laidus. 5 | Prijunkite išmatuoto ilgio USB kabelį prie GPS rakto. 6 | Dabar turite sukurti priešingą IDE kabelio, naudojamo ekrano pakuotėje, galą, procesas yra toks pat kaip ir praėjusį kartą. Pradėjau dirbti su dviem USB jungtimis. Kai keturių laidų rinkinys buvo baigtas, išbandžiau, ar jis veikia tinkamai, prijungdamas kabelį prie USB prievado, o „Bluetooth“/„WiFi“raktas buvo prijungtas prie kito galo. Norėdami maitinti ekraną, naudokite „DuPont“jungtis, kad jos atitiktų maitinimo šaltinį iš jungiklio. 7 | Prijunkite skydo laikiklio USB lizdą prie USB kištuko. Prieš ranką patikrinkite kabelio ilgį.
10 žingsnis: Apdaila ir galutinis surinkimas



1 | Kaip ir didžiosios dėžės atveju, prie apatinės skydelio turime pridėti atramų, kad galėtume ją laikyti varžtais. Mes naudosime varžtus, nuskendusius. Nuotraukoje yra tik trys blokai, neradau ketvirtojo mini spaustuko! Korpuso priekis bus įsuktas į klaviatūros dėklą. 2 | Pabandykite pritvirtinti varžtus medinėje plokštėje. Aš naudoju tris priekyje, vieną kiekvienoje pusėje ir du gale. 3 | Iškirpkite skylutes prieš kriauklę ir patikrinkite varžtus. 4 | Išardykite ekrano paketą ir nuimkite visus varžtus, laikiklius ir atramas. 5 | Šlifuokite medžio plokštę, kad mediena būtų lygi. 6 | Raskite atsarginę vielinę kablio pakabą, ištiesinkite ir prie kiekvieno galo pridėkite kabliukų.7 | Eikite į lauką, suraskite tinkamą viršutinę siją ar šaką ir prikabinkite prie jos vieną pakabos galą. Aš naudoju skersinį, kuris atlaiko mano automobilio uosto stogą (įsitikinkite, kad vieta yra labai gerai vėdinama). Kitame gale kabliukas ant medinės plokštės. Dabar turite purškimo būdą „make-shift“. 8 | Pradėkite purškimo dangą, padengdami skydelį savo mėgstamame apdailinimo įrenginyje. Aš pasirinkau satino medžio laką. Jis purškiamas tiesiai iš skardinės, o instrukcijose rašoma, kad per valandą reikia nupurkšti kitą sluoksnį. Aš daviau tris ir palikau per naktį išgydyti. Galite naudoti bet ką, tai priklauso tik nuo jūsų! 9 | Pakartokite šį procesą su mažosiomis medinėmis plokštėmis. Man patiko, kaip ant apatinės dėžės atrodė varžtai, todėl nuėjau į priekį ir radau daugiau viršaus. Akivaizdu, kad man reikėjo iškirpti skylutes.
11 žingsnis: galutinis surinkimas



1 | Pirmiausia įdėkite LCD skydelį į ekrano paketą. Apsaugokite „WiFi“kortelę ir meniu lentą. 2 | Pridėkite loginę plokštę ir „Bluetooth“. HDMI kabelį pritvirtinau žiediniu kaklaraiščiu. Prijunkite „Wifi“kortelę ir „Bluetooth“prie diržo. Patikrinkite visas jungtis. Sulenkiau IDE kabelį, kad jis patogiai įsitaisytų numatytoje erdvėje ir praeitų per skydą nesiglamžydamas. 3 | Įdėkite ekrano paketą į viršutinę dėklą. 4 | Prijunkite diržus prie USB šakotuvo ir „Raspberry Pi“. Kabelį pritvirtinau kaklaraiščiu ir lipniu bloku. 5 | Įdėkite garsiakalbius į viršutinę dėklą. Iš pradžių planavau naudoti groteles garsiakalbiams laikyti, tačiau nusprendžiau prieš tai ir išgręžiau skyles varžtams. 6 | Sujunkite garsiakalbių laidus į 3 kontaktų „DuPont“jungtį. 7 | Pridėkite slankiklį ir užsukite į vietą. 8 | Įdėkite GPS. 9 | Sumontuokite skydo laikiklio USB lizdą. 10 | Patikrinkite, ar viskas yra taip, kaip turėtų, ir ar nepraradote klaviatūros. 11 | Viršutinę medžio plokštę prijunkite prie apatinės dėžės. 12 | Pritvirtinkite skydą varžtais. 13 | Įsitikinkite, kad jis tinkamai užsidaro.
12 veiksmas: įjunkite




1 | Įjunkite 12 V maitinimo šaltinį į nuolatinės srovės lizdą gale ir pasukite maitinimo jungiklį. 2 | Laukti. 3 | Patikrinkite, ar viskas veikia. 4 | Pasilinksmink!
13 žingsnis: dalykai, kurie suklydo

1 | Aš norėčiau turėti didesnį ekraną, tačiau, atsižvelgiant į laiko apribojimus, nebūtų buvę įmanoma jo gauti čia prieš iššūkio pabaigą. 2 | Įjungus „LapPi“, jis neveikė pirmą kartą! Aš turėjau nuolatinės srovės lizdo gnd laidą ant netinkamo kaiščio. Po to, kai jis buvo sutvarkytas, jis buvo įjungtas tiesiai. 3 | +5 V LDO išleidžia tik 1 amperą. Jo nepakanka. GPS, „Wifi“, „Bluetooh“ir klaviatūros imtuvas yra per daug mažam LDO. Aš užsisakiau 3A 12v į 5v DC į DC keitiklį. Šiuo metu atjungiau visus, išskyrus klaviatūros imtuvą. 4 | Aš neturiu dešimt 1,2 V NiMh baterijų, todėl dar negalėjau jos paleisti iš baterijų. Jie yra pagal užsakymą. 5 | Aš norėjau apatinę medinę plokštę nudažyti tamsiai žalia spalva, bet neradau medienos dėmių, kurių nebūtų 15 litrų, todėl aš nuėjau su laku.
14 žingsnis: ištaisykite klaidas



Gerai, todėl turime pataisyti garsą, pridėti baterijų, pakeisti nepakankamą LDO DC-DC keitikliu ir prijungti USB įrenginius. 1 | Mes naudosime RKAmp1 stereo stiprintuvą iš „RK Education“. Stiprintuvas yra komplekto pavidalu, todėl pirmas dalykas, kurį reikia padaryti, yra jį sudėti. 2 | Pašalinkite seną LDO iš USB šakotuvo. Palyginti su 15 W DC-DC keitikliu, LDO yra gana mažas, net jei yra prijungtas radiatorius. 3 | Raskite atsarginę vietą keitikliui. Jame yra laikikliai varžtams. Aš panaudojau du varžtus, įstumtus per skylutes, išgręžtas mažosios raidės apačioje. Dvi poveržlės ir veržlės pritvirtina jį prie mažųjų raidžių. Galite naudoti tas pačias elektros linijas kaip ir LDO. 4 | Apatinėje mažosios raidės pusėje yra vietos stiprintuvui pritvirtinti. Grandinėje yra dvi skylės montavimui, o aš panaudojau medienos laužą, norėdamas pakelti plokštę aukštyn, kad smeigtukai neužkliūtų į medieną. 5 | Įjunkite maitinimą į stiprintuvą ir prijunkite garsiakalbius. Komentaruose buvo paminėta, kad norint įkrauti/pakeisti baterijas reikia atskirti mažąsias raides. Gerai įsidėmėjęs šį punktą, sugalvojau planą. Nors pagrindinis maitinimo jungiklis yra padėtyje PSU/OFF, baterijoms įkrauti galėčiau naudoti nuolatinės srovės lizdą su akumuliatoriaus įkrovikliu. Pridėjęs kitą jungiklį, galėčiau nukreipti energiją nuo „LapPi“maitinimo prie akumuliatorių įkrovimo. Viskas, ko man reikia, yra jungiklis, kuris perkelia energiją į baterijas ir įjungia „LapPi“. 6 | Padarykite DTDP jungiklio laikiklį, šis jungiklis bus šalia nuolatinės srovės lizdo, todėl prieš įsipareigodami patikrinkite laisvą vietą. Jums reikės nuolatinės srovės įvesties iš nuolatinės srovės lizdo, esančio dviejų kaiščių centre, ir išėjimų, skirtų prijungti prie baterijų ir prie pradinio jungiklio, esančio mažosios raidės skydelyje. 7 | Išmatuokite teisingą jungiklio padėtį ir iškirpkite skylę mažosios raidės gale, kur ji bus. 8 | Pritvirtinkite naują jungiklio mazgą prie apatinės dėžės galo ir nuvalykite visus kraštus plokščia adatos dilde. 9 | Įdėkite baterijas į laikiklį ir įdėkite laikiklį į mažąsias raides. 10 | Prijunkite mažųjų raidžių skydelį. 11 | Įjunkite 12 | Patikrinkite, ar veikia „Wifi“, GPS ir „Bluetooth“. 13 | Nulaužk planetą!„LapPi“rodomas su savo didžiuoju broliu „FishPi POCV“ir jo bazine stotimi. Daugiau informacijos apie „FishPi“projektą rasite adresu fishpi.org
Rekomenduojamas:
„Auto Hébergement Sur Vieux“nešiojamasis kompiuteris: 6 žingsniai

„Auto Hébergement Sur Vieux“nešiojamasis kompiuteris: „Voil à“, „nous au Avilab“, skirtas „aime bien r é parer“, „aime bien les id é es et aime bien Internet“. Du perversmas ir mettant tout ç ansamblis apie paklusnus: un Instructable sur l'auto-h é bergement! Pour avoir votre site web & agrav
Nešiojamasis kompiuteris su biudžetu: nebrangus „Powerhouse“variantas (du vidiniai diskai, pagrįsti „Lenovo“): 3 žingsniai

Nešiojamasis kompiuteris su biudžetu: nebrangi „Powerhouse“parinktis (du vidiniai diskai, pagrįsti „Lenovo“): šioje instrukcijoje daugiausia dėmesio bus skiriama atnaujintai „Lenovo T540p“nešiojamojo kompiuterio konfigūracijai, kaip kasdienei mašinai naršyti internete, tekstų apdorojimui, lengviems žaidimams ir garsui . Jis sukonfigūruotas su kietojo kūno ir mechanine atmintimi greičiui ir talpai
3D nešiojamasis kompiuteris, kurį atidėjau pastaruosius 6 mėnesius: 3 žingsniai

3D nešiojamasis kompiuteris, kurį atidėjau pastaruosius 6 mėnesius: Tai nešiojamojo kompiuterio 3D dizainas, su kuriuo nustojau dirbti maždaug prieš 6 mėnesius. Ir tada aš pradėjau jį baigti maždaug prieš savaitę. Tikiuosi patiks!: D
„Pi-Berry“nešiojamasis kompiuteris-klasikinis „pasidaryk pats“nešiojamas kompiuteris: 21 žingsnis (su nuotraukomis)

„Pi-Berry“nešiojamasis kompiuteris-klasikinis „pasidaryk pats“nešiojamas kompiuteris: mano sukurtas nešiojamasis kompiuteris „Pi-Berry“nešiojamasis kompiuteris yra pastatytas aplink „Raspberry Pi 2.“Jame yra 1 GB RAM, keturių branduolių procesorius, 4 USB prievadai ir vienas eterneto prievadas. Nešiojamasis kompiuteris atitinka kasdienio gyvenimo poreikius ir sklandžiai vykdo tokias programas kaip VLC media player, Mozilla Firefox, Ardu
Nešiojamasis kompiuteris su išmaniuoju telefonu: 11 žingsnių (su nuotraukomis)

Nešiojamasis kompiuteris su išmaniuoju telefonu: elektroninės atliekos tampa vis didėjančia mūsų vienkartinės visuomenės problema. Siekdamas skatinti žiedinės ekonomikos idėją, atgaivinau sugedusį nešiojamąjį kompiuterį (2007 m. „MacBook Pro“), išjungdamas jį iš savo išmaniojo telefono. Idėja yra tokia kaip smar
