
Turinys:
- 1 žingsnis: dalys, medžiagos ir įrankiai
- 2 veiksmas: „RetroPie“diegimas
- 3 veiksmas: „GameStream“nustatymas
- 4 veiksmas: tinklo nustatymas „RetroPie“
- 5 veiksmas: kompiuterio prijungimas prie „RetroPie“
- 6 veiksmas: raskite kompiuterio IP adresą
- 7 žingsnis: įdiekite „Moonlight“
- 8 žingsnis: „Moonlight“paleidimas
- Autorius John Day [email protected].
- Public 2024-01-30 10:49.
- Paskutinį kartą keistas 2025-01-23 14:59.


Nors man patinka sėdėti prie savo stalo ir žaisti žaidimus, kartais pasiilgstu dienų, kai galėčiau sėdėti ant sofos ir žaisti „Call of Duty“ar „GTA“. Abiejų žaidimų ir srautinio perdavimo derinimas su mano svetainės televizija atrodė tobulas.
Ši instrukcija parodo visą „Moonlight“diegimo procesą „Raspberry Pi 2/3“. „Moonlight“yra programa, leidžianti „Raspberry Pi“bendrauti su jūsų kompiuteriu. Norėdami užbaigti šį projektą, turite turėti bendrą komandinės eilutės ir „Linux“pagrįstų operacinių sistemų supratimą. Turėdamas šias žinias kiekvienas, turintis pagrindinį techninį supratimą, turėtų sugebėti atlikti toliau nurodytus veiksmus.
1 žingsnis: dalys, medžiagos ir įrankiai



Reikalingos medžiagos
- Raspberry Pi 3 B modelis
- 5V 2.5A maitinimo šaltinis ir USB adapteris
- 8 GB+ SD kortelė ir kortelių skaitytuvas
- USB klaviatūra ir pelė
- HDMI kabelis
- Žaidimų valdiklis su USB jungtimi
-
„GeForce GTX“klasės GPU iš sąrašo, palaikančio „Share and Shield PC Streaming“
2 veiksmas: „RetroPie“diegimas


„Etcher“yra programa, kuri montuoja ir mirksi operacinę sistemą, kurią atsisiuntėme į SD kortelę. Įdėkite SD kortelę į turimą kompiuterio SD prievadą naudodami kortelių skaitytuvą. Atsisiųskite tinkamą „Etcher“versiją savo kompiuteriui.
Kai atsisiuntimas bus baigtas:
- Atidarykite diegimo programą ir spustelėkite Sutinku
- Palaukite, kol diegimas bus baigtas, ir „Etcher“atsidarys su langu, panašiu į 1 paveikslą.
- Atsisiųskite RetroPie, skirtą Raspberry Pi 2/3.
- Palaukite, kol atsisiuntimas bus baigtas
- Grįžkite į „Etcher“langą.
- Spustelėkite Pasirinkti vaizdą.
- Eikite į vietą, iš kurios atsisiuntėte „RetroPieimage“, ir pasirinkite failą.
- SD kortelė turėtų automatiškai pasirodyti kaip diskas. Jei jis nerodomas, spustelėkite Pasirinkti diską ir suraskite kortelę skiltyje Įrenginiai ir įrenginiai.
- Galiausiai spustelėkite „Flash“! ir palaukite, kol „Etcher“suformatuos ir įdiegs „RetroPie“į jūsų SD kortelę.
Kai programa sako „Flash Complete“! kaip 2 paveiksle, dabar turite visiškai funkcionalų „RetroPie“.
3 veiksmas: „GameStream“nustatymas

Atsisiųskite „GameStream“į pagrindinį kompiuterį iš NVIDIA svetainės. „GameStream“leidžia jūsų kompiuteriui transliuoti žaidimus į kitus įrenginius, leidžiant kompiuteriui ir „Retropie“bendrauti. Atsisiuntę failą, vadovaukitės diegimo instrukcijomis, palikite nustatymus kaip numatytuosius ir atlikite šiuos veiksmus:
- Atidarykite „GeForce Experience“programą, kai ji bus sėkmingai įdiegta.
- Spustelėkite skirtuką Nuostatos lango viršuje ir pasirinkite SHIELD kategoriją.
- Įsitikinkite, kad langelis Leisti šiam kompiuteriui transliuoti žaidimus į SHIELD įrenginius pažymėtas kaip 3 paveikslėlyje.
4 veiksmas: tinklo nustatymas „RetroPie“


Tada pirmą kartą turime paleisti „RetroPie“ir pradėti pradinę sąranką. Prijunkite HDMI kabelį iš „Raspberry Pi“prie televizoriaus/monitoriaus. Įjunkite „Raspberry Pi“naudodami 5 V maitinimo šaltinį. Pamatysite keturias avietes viršutiniame kairiajame ekrano kampe ir sąranką. Palaukite, kol ši sąranka bus baigta.
Jei viskas veikia tinkamai, ekrano centre pamatysite įkėlimo ekraną su emuliacijos stotimi. Kai įkėlimas bus baigtas, jūsų bus paprašyta nustatyti žaidimų planšetę, kaip parodyta 4 paveiksle.
- Prijunkite valdiklį kartu su pele ir klaviatūra prie „Raspberry Pi“USB prievadų.
- Vykdykite ekrane pateikiamas instrukcijas, kad sukonfigūruotumėte žaidimų planšetę.
Norėdami sukonfigūruoti „WiFi“, turėsite atlikti šiuos veiksmus:
- Pasirinkite „RetroPie“logotipą, kad pereitumėte į puslapį, parodytą 5 paveiksle.
- Slinkite žemyn ir sąraše spustelėkite WIFI parinktį.
- Spustelėkite Prisijungti prie „WiFi“tinklo, suraskite savo tinklą ir įveskite slaptažodį.
Spustelėkite „Išeiti“ir grįžkite į 5 paveikslo puslapį ir atlikite šiuos veiksmus, kad kompiuteris galėtų naudoti „Retropie“terminalą kitame žingsnyje (jums gali prireikti pelės ir klaviatūros).
- Pasirinkite parinktį RASPI-CONFIG.
- Pasirinkite 5. Sąsajos parinktys Konfigūruokite ryšius su periferiniais įrenginiais
- Spustelėkite P2 SSH Įgalinti/išjungti nuotolinę komandų eilutės prieigą prie jūsų Pi naudojant SSH.
- Pasirinkite, kad įjungtumėte SSH serverį.
- Galiausiai spustelėkite ir, kad grįžtumėte į meniu, parodytą 5 paveiksle.
5 veiksmas: kompiuterio prijungimas prie „RetroPie“


Norėdami valdyti „RetroPie“terminalą iš savo kompiuterio, naudosime programą „Putty“. Atsisiųskite kompiuteriui tinkamą failą (32 bitų arba 64 bitų). Atsisiuntę failą, vadovaukitės diegimo instrukcijomis, palikite nustatymus kaip numatytuosius.
Dabar, kai įdiegėme „Putty“, turime nustatyti „RetroPie“IP adresą. Jei nežinote, kaip atidaryti maršrutizatoriaus sąranką, galite vykdyti šias instrukcijas.
- Atidarykite maršrutizatoriaus sąranką iš naujo tinklalapio, nurodydami maršrutizatoriui būdingą adresą.
- Prisijunkite prie maršrutizatoriaus ir peržiūrėkite prijungtus įrenginius.
- Sąraše raskite „RetroPie“(jis turėtų būti rodomas kaip „retropie“) ir užsirašykite IP adresą.
Mes galime oficialiai prijungti kompiuterį prie „RetroPie“naudodami naujai gautą IP adresą:
- Paleiskite „Putty“programą ir lauke „Host Name“(arba IP adresas) įveskite „RetroPie“IP adresą, kaip parodyta 6 paveiksle.
- Spustelėkite „Atidaryti“ir bus atidarytas „RetroPie“komandų langas.
- Įveskite vartotojo vardą ir slaptažodį, „RetroPie“tai yra vartotojo vardas: pi ir slaptažodis: raspberry.
Jūsų terminalo langas turėtų atrodyti panašiai kaip 7 paveiksle. Dabar galite įdiegti „Moonlight“programinę įrangą „RetroPie“iš savo kompiuterio.
6 veiksmas: raskite kompiuterio IP adresą


Yra keli būdai, kaip nustatyti mūsų kompiuterio IP adresą. Pirmasis procesas aprašytas 5 veiksme. Kitas būdas, kuriuo adresas gaunamas naudojant terminalą:
- Kompiuterio paieškos juostoje įveskite cmd ir paspauskite „Enter“.
- Įveskite komandą „ipconfig“ir pamatysite savo kompiuterio IP adresą, kuris turėtų būti identiškas „RetroPie“adresui, atėmus paskutinį 1-2 skaitmenų skaičių, kaip parodyta 8 paveiksle.
IP adresą taip pat galite rasti taip, kaip radote „RetroPie“, arba paleisdami valdymo skydelį:
- Paieškos juostoje įveskite valdymo skydelį.
- Spustelėkite Peržiūrėti tinklo būseną ir užduotis skiltyje Tinklas ir internetas
- PasirinkiteKeisti adapterio nustatymus kairėje pusėje.
- Dukart spustelėkite belaidį ryšį ir spustelėkite Išsami informacija…
Paskutinį puslapį galite pamatyti 9 paveiksle. Įrašykite IP adresą vėlesniam naudojimui.
7 žingsnis: įdiekite „Moonlight“

Kitame žingsnyje „Internet“nuskaitysime „Moonlight“apvalkalo scenarijaus failą naudodami „wget“. Šis failas leis mums paleisti ir įdiegti programą per terminalą. Į komandų eilutę įveskite sekančias komandas jų atsiradimo tvarka (jums nereikia įvesti paryškintos „pi@retropie ~ $“):
-
pi@retropie ~ $ wget
raw.githubusercontent.com/TechWizTime/moonlight-retropie/master/moonlight.sh
Toliau mes įdiegsime „Moonlight“į „RetroPie“. Pirmiausia turime padaryti ką tik gautą failą moonlight.sh į vykdomąjį failą. Būkite atsargūs naudodami sudo, nes neteisinga komanda gali labai pakenkti sistemai.
pi@retropie ~ $ sudo nano /etc/apt/sources.list
Dabar, kai failas yra vykdomasis, galime jį paleisti:
pi@retropie ~ $ sudo./moonlight.sh
Vykdykite ekrane pateikiamas instrukcijas, kad užbaigtumėte „Moonlight“sąranką:
- Paspauskite 1 ir įveskite (tai atliks keturias fazes, būtinas „Moonlight“įdiegimui).
- Kai jūsų paprašys įvesti STEAM kompiuterio IP adresą, įveskite IP adresą, kurį gavome atlikdami 6 veiksmą, ir spustelėkite Prisijungti.
- Kompiuteryje pasirodžiusiame lange įveskite kodą, kurį gavote iš terminalo, panašų į 10 paveikslą.
- Palaukite, kol kodas baigs kitus etapus, kol paprašys paleisti iš naujo (taip/ne)? ir įveskite y ir Enter, kad iš naujo paleistumėte „RetroPie“.
Dabar, kai įdiegėme „Moonlight“ir suporavome kompiuterį su „RetroPie“, galime oficialiai paleisti „Moonlight“programą.
8 žingsnis: „Moonlight“paleidimas


Kai „RetroPie“bus visiškai paleistas iš naujo, „RetroPie“ekrane turėtumėte pamatyti meniu STEAM elementą, kaip parodyta 11 paveiksle:
- Atidarykite meniu STEAM.
- Pasirinkite, kokį kadrų per sekundę ir skiriamąją gebą norite naudoti.
Dabar turite visą STEAM srautą, kaip parodyta 12 paveiksle, kur galite pasirinkti žaidimą, kurį norite žaisti, ir pradėti transliaciją. Mėgaukitės nauja STEAM transliacijos mašina!
Rekomenduojamas:
ESP32-CAM Sukurkite savo robotinį automobilį su tiesiogine vaizdo transliacija: 4 žingsniai

ESP32-CAM Kurkite savo robotą automobilį naudodami tiesioginę vaizdo transliaciją: Idėja yra padaryti, kad čia aprašytas automobilis robotas būtų kuo pigesnis. Todėl tikiuosi pasiekti didelę tikslinę grupę su išsamiais nurodymais ir pasirinktais pigių modelių komponentais. Norėčiau pristatyti savo idėją apie automobilį robotą
Tiesioginė 4G/5G HD vaizdo transliacija iš DJI drono esant mažai delsai [3 žingsniai]: 3 žingsniai
![Tiesioginė 4G/5G HD vaizdo transliacija iš DJI drono esant mažai delsai [3 žingsniai]: 3 žingsniai Tiesioginė 4G/5G HD vaizdo transliacija iš DJI drono esant mažai delsai [3 žingsniai]: 3 žingsniai](https://i.howwhatproduce.com/images/009/image-25904-j.webp)
Tiesioginis 4G/5G HD vaizdo įrašų srautinis perdavimas iš DJI drono esant mažai delsai [3 žingsniai]: Šis vadovas padės jums gauti tiesioginius HD kokybės vaizdo srautus iš beveik visų DJI dronų. Naudodami „FlytOS Mobile App“ir „FlytNow Web Application“galite pradėti transliuoti vaizdo įrašus iš drono
„Raspberry Pi“interneto srauto rinkinys - 2 dalis („Pi“vaizdo transliacija): 6 žingsniai

„Raspberry Pi“interneto srauto rinkinys - 2 dalis („Pi“vaizdo transliacija): Gerai, nemaniau, kad tam reikia nuotraukų, tačiau svetainei patinka nuotraukos. Tai dažniausiai yra komandų ir veiksmų serija. Yra keletas kitų svetainių, kuriose galima spręsti bet kokius ypatumus. Tai man padėjo. Tai sujungia kitus
Garso transliacija ir vaizdo transliacija naudojant „Raspberry Pi 3“: 6 žingsniai

Garso transliacija ir vaizdo transliacija naudojant „Raspberry Pi 3“: Pagrindinis šio projekto įrankis yra garso transliavimas į „Raspberry Pi 3“iš bet kurio įrenginio, prijungto prie bendro „WiFi“tinklo, ir vaizdo įrašo gavimas iš „Raspberry Pi 3“į bet kurį įrenginį, prijungtą prie bendro „WiFi“tinklo
„Raspberry Pi“automatinis šunų tiektuvas ir tiesioginė vaizdo transliacija: 3 žingsniai
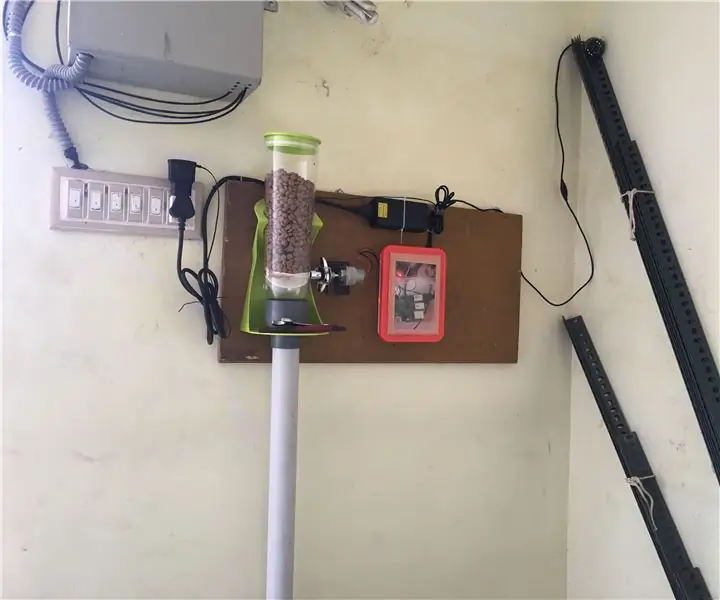
„Raspberry Pi“automatinis šunų tiektuvas ir tiesioginė vaizdo transliacija: tai mano „Raspberry PI“varomas automatinis šunų tiektuvas. Anksčiau dirbau nuo 11 iki 21 val. Mano šuo išprotėja, jei laiku jo nemaitinu. Naršydami „Google“įsigijote automatinius maisto tiektuvus, jų nėra Indijoje ir brangus importuojantis
