
Turinys:
- 1 žingsnis: fonas
- 2 veiksmas: vaizdo įrašo įkėlimas
- 3 veiksmas: vaizdo įrašo užrašai (transkripcija)
- 4 veiksmas: vaizdo įrašo užrašai (peržiūrėkite transkripciją)
- 5 veiksmas: vaizdo įrašo užrašai (perviršinio stiliaus)
- 6 veiksmas: vaizdo įrašo antraščių sudarymas (perdavimo srauto alternatyvos)
- 7 veiksmas: vaizdo įrašo užrašai („YouTube“)
- 8 veiksmas: vaizdo įrašo užrašai (atviros antraštės)
- 9 veiksmas: vaizdo įrašo užrašai (atidarykite antraštes naudodami „AutoGK“)
- 10 žingsnis: Išvada
- Autorius John Day [email protected].
- Public 2024-01-30 10:50.
- Paskutinį kartą keistas 2025-01-23 14:59.
KEVINAS JONESAS (atsisiųskite šios instrukcijos PDF versiją iš DCMP prieinamumo informacijos informacijos centro.) "Kaip įrašyti transliacijos medijos antraštę?" „Kaip galiu įrašyti vaizdo įrašą„ YouTube “ar savo svetainėje?“"Kaip peržiūrėti subtitrus" YouTube "ar" Google Video "?" „Kaip galiu antraštes skelbti internete?“Nesvarbu, kokio tipo internetinį vaizdo įrašą turite internete, antraštės yra puikus būdas perduoti savo žinią milijonams žmonių visame pasaulyje, kurčiųjų ar neprigirdinčiųjų, taip pat žmonėms, neturintiems prieigos prie garso jų kompiuteriai. Subtitrai yra priemonė, padedanti skatinti ir vaikų, ir suaugusiųjų raštingumą. Jei norite transliuoti mediją antrašte, bet nežinote, kaip ją supainiojate ar visa informacija, buvęs DCMP informacijos technologas Kevinas Jonesas žingsnis po žingsnio padės jums šiame straipsnyje.
1 žingsnis: fonas
Jei kada nors norėjote žiūrėti transliuojamus vaizdo įrašus su subtitrais internete, tikriausiai žinote, kaip sunku juos rasti. Be išplėstinės „Google“vaizdo įrašų paieškos galimybės ieškoti vaizdo įrašų su subtitrais google.com domene, yra labai nedaug būdų, kaip patikimai surasti vaizdo įrašus su subtitrais internete. Nors W3C prieinamumo gairėse (WCAG) teigiama, kad visuose internete esančiuose vaizdo įrašuose prieinamumo tikslais turėtų būti pateikiama ir sinchronizuota teksto alternatyva, ir garso aprašymas, tačiau iš tikrųjų tai daro tik nedaugelis. Tačiau vis labiau suvokiama, kad teikiant vaizdo įrašų transliacijos antraštes teikiama daug naudos. Visų pirma, antraštės: pagerina garsų ir dialogo aiškumą ir supratimą, ypač kai yra prastas garsas, sunkūs akcentai, foninis triukšmas ir kiti tokie medijos elementai.+ Padaro jūsų vaizdo įrašą (ir reklamą) prieinamą daugiau nei 28 milijonams amerikiečių kurčias ar neprigirdintis.+ Sukuria visą vaizdo įrašo teksto nuorašą, kurį paieškos sistemos gali indeksuoti, kad paieškos rezultatai būtų daug tikslesni nei vien tik raktinių žodžių žymėjimas.+ Įgalinamas vertimas į kelias kalbas. Padeda laikytis vyriausybės ir švietimo įstaigų teisės aktų laikymosi priemonių (pvz., 508 skyrius).+ Leidžia asmenims sekti vaizdo dialogą, net jei jie neturi prieigos prie garso savo kompiuteryje ar mobiliajame įrenginyje (pvz., Triukšmingoje vietoje) be ausinių arba naudojant įrenginius, kurių garso plokštės ar tvarkyklės yra sugedusios arba jų nėra).+ Skatina vaikų ir suaugusiųjų raštingumą, stiprindamas skaitymo greitį, supratimą, rašybą ir gramatikos įgūdžius. Deja, subtitrų internete dažniausiai nėra., dėl daugybės nesuderinamumų tarp įvairių srautinio vaizdo grotuvų ir formatų. Tačiau visų antraščių pagrindas, neatsižvelgiant į formatą, pradedamas nuo „teksto failo su laiku“sukūrimo. Paprasčiausios formos teksto antraščių failas apima vaizdo įraše esančių garsų ir dialogo teksto nuorašą garso kūrimas, taip pat pradžios ir pabaigos laiko reikšmės, kurias vaizdo grotuvas naudoja sinchronizuodamas antraščių teksto rodymą su dialogu. Deja, nėra vieno laiko teksto failo formato, kuris veiktų su kiekvienu vaizdo grotuvu ir formatu. Todėl turėsite nustatyti norimą grotuvo tipą (pvz., „Real“, „Windows Media“, „Flash“) ir, jei planuojate naudoti „Adobe Flash“vaizdo įrašo formatą, kurį iš daugybės vaizdo įrašų prieglobos paslaugų teikėjų norėtumėte naudoti (pvz., „YouTube“, „Google Video“arba „Metacafe“). Dauguma nemokamų vaizdo įrašų prieglobos paslaugų teikėjų paima jūsų vaizdo failą ir konvertuoja jį iš pradinio formato į „Flash“(FLV) formatą. Tada jie savo svetainėje pateikia „Flash“vaizdo įrašą, kad pritrauktų daugiau žiūrovų. Išskyrus retas išimtis, vaizdo įrašo konvertavimo ir suglaudinimo procese, kuris vyksta įkėlus vaizdo įrašą, nėra antraščių failo, kuris leistų rodyti antraštes atkūrimo metu. Viena reikšminga išimtis yra „Google“vaizdo įrašas. „Google“vaizdo įrašų prieglobos paslauga ir grotuvas gali priimti kelių tipų antraštės failus (kartais vadinamus „subtitrų“failais) ir vėliau rodyti vaizdo įrašą su uždaromis antraštėmis, kurias galima įjungti arba išjungti naudojant mygtuko paspaudimas. Be to, „Google“vaizdo įrašai siūlo daug vietos, kad būtų galima įkelti didesnio dydžio vaizdo įrašų failus, ir netgi gamintojai gali juos naudoti norėdami įkelti didelį vaizdo įrašų kiekį naudodami „Google“darbalaukio įkėlimo programą. Geriausia įkelti aukštos kokybės vaizdo failą (pvz., MPEG-4), kad įsitikintumėte, jog konvertuotas „Flash“vaizdo įrašas yra aukščiausios įmanomos žiūrėjimo kokybės.
2 veiksmas: vaizdo įrašo įkėlimas
Turite sukurti „Google“paskyrą adresu video.google.com, jei jos dar neturite. (Pastaba: „Google“paskyrą galima sukurti naudojant esamą el. Pašto adresą.) Prisijungę įkelkite vaizdo įrašą į „Google“serverį naudodami nuorodą „Įkelti vaizdo įrašus“. Jei jūsų vaizdo įrašo failas yra didesnis nei 100 MB, turėsite atsisiųsti darbalaukio įkėlimo programą, kurią galima naudoti „Windows“, „Mac“ir „Linux“operacinėse sistemose. Kai vaizdo įrašas bus įkeltas į „Google“vaizdo įrašų serverį, skirtuke „Tiesioginis“pamatysite nuorodą, kad galėtumėte peržiūrėti nepriskirtą „Flash“vaizdo įrašą, kuris dabar priglobiamas jų svetainėje. Unikalus vaizdo įrašo video.google.com URL (tekstas, rodomas naršyklės adreso juostoje) bus naudojamas antraštės failui sukurti svetainėje overstream.net.
3 veiksmas: vaizdo įrašo užrašai (transkripcija)
Prieš pradedant tikrąjį subtitrų procesą, patartina perrašyti dialogą ir garsus naudojant teksto rengyklę (pvz., „Notepad“). Norėdami pradėti projektą „CIY“(parašykite patys), viename lange atidarykite teksto rengyklę, o kitame lange - žiniatinklio naršyklę su įkeltu „Google“vaizdo įrašu. Įjunkite teksto rengyklės „Word Wrap“funkciją, kad sakiniai būtų aiškiai matomi. (Jei naudojate „Windows Notepad“, pasirinkite „Format“, tada „Word Wrap“.) Spustelėkite mygtuką „Play“, kad pradėtumėte vaizdo įrašo paleidimą naršyklėje. Klausykitės pirmųjų garso sekundžių ir paspauskite klaviatūros tarpo klavišą, kad sustabdytumėte vaizdo įrašą. Paspauskite „Alt“+„Tab“(arba „Command+Tab“, jei naudojate „Mac“), kad teksto rengyklė atsidarytų atidarytų langų priekyje. Transkribuokite garsą teksto redaktoriuje, jei reikia, pridėkite teksto, kad galėtumėte perteikti prasmingą informaciją, pvz., Muzikos buvimą, garsiakalbio identifikavimo poreikį ir garsų rodymą ne ekrane. (Pagrindines subtitrų gaires ir tinkamų antraščių pavyzdžius rasite DCMP skiltyje „Subtitrai sau“.) Paspauskite „Alt“+„Tab“, kad grįžtumėte į naršyklės langą, tada dar kartą paspauskite tarpo klavišą, kad paleistumėte kitas vaizdo įrašo sekundes. Toliau pradėkite, pristabdykite ir transkribuokite vaizdo įrašą, kol turėsite užbaigtą garsų ir dialogo nuorašą. Būtinai dažnai išsaugokite tekstinį failą, kad neprarastumėte savo darbo.
4 veiksmas: vaizdo įrašo užrašai (peržiūrėkite transkripciją)
Sukūrę stenogramą, patikrinkite, ar ji teisinga, skaitydami kartu žiūrėdami vaizdo įrašą. Taip pat šiuo metu norėsite patvirtinti savo stenogramą, ar nėra rašybos ir skyrybos klaidų. (Pastaba: jei planuojate įterpti galutinį vaizdo įrašą su subtitrais į savo svetainę, patartina taip pat pateikti stenogramą savo svetainėje, įtraukiant stenogramą kartu su vaizdo įrašu tinklalapyje arba pateikiant stenogramą kaip RSS kanalas jūsų svetainėje. Pateikę stenogramos tekstą savo svetainėje, jūsų antraštės bus prieinamos asmenims, kurie naudoja ekrano skaitytuvą arba atnaujinamą Brailio rašmenų ekraną. Be to, paieškos varikliai galės indeksuoti jūsų svetainę naudodami visą turinį vaizdo įrašų ar garso įrašų kūrimo, o ne naudojant tik kelis pagrindinius raktinius žodžius.) Dabar, kai sukūrėte garso įrašo nuorašą, yra keletas variantų, kaip sukurti teksto antraštės failą su laiku. Paprasčiausias būdas yra sukurti paskyrą „overstream.net“, kad būtų galima įrašyti vaizdo įrašą naudojant internetinį subtitrų įrankį. Šis įrankis yra nemokamas ir veikia jūsų žiniatinklio naršyklėje kaip „Adobe Flash“programa, todėl jis veiks su „Windows“, „Mac“ir „Linux“operacinėmis sistemomis.
5 veiksmas: vaizdo įrašo užrašai (perviršinio stiliaus)
Prisijungę prie „Overstream“(ar nepamiršote sukurti „Overstream“vartotojo abonemento, ar ne?), Spustelėkite nuorodą „Sukurti perviršį“. Kai „Overstream“bibliotekos tvarkyklė įkeliama, spustelėkite nuorodą „Sukurti“. Nukopijuokite ir įklijuokite URL iš „Google“vaizdo įrašo į vaizdo įrašo URL dialogo langą. Kai tik jūsų vaizdo įrašas pasirodys „Overstream Video Player“lange, galite pradėti antraštes. Norėdami sukurti „Overstream“subtitrų failą, tiesiog iškirpkite ir įklijuokite antraščių teksto dalis iš nuorašo į lauką „subtitrų tekstas“. Nepamirškite taikyti tinkamo pradžios ir pabaigos laiko. Įvedę vieną ar dvi antraštės teksto eilutes, paspauskite mygtuką „Išsaugoti“, kad išsaugotumėte perteklinį srautą. (Jei norite sukurti kelis perviršius, suteikite failui unikalų pavadinimą.) Naudodamiesi šiuo įrankiu, galite sukurti subtitrus (taip pat vadinamus „subtitrais“) skirtingomis kalbomis, taip pat subtitrus kurtiesiems ir neprigirdintiems. arba SDH. (Norėdami išsamiau apžvelgti tinkamus kurtųjų ir neprigirdinčiųjų titravimo metodus, galite perskaityti DCMP antraštės raktą.) Kuriant perviršį, reikės atidžiai stebėti rodomą laiko vertę „Overstream Library Manager“lango „pasaulinėje laiko juostoje“. Turite būti tikri, kad antraščių teksto pradžios ir pabaigos laikas tinkamai atitinka garsus ir dialogą. Paprastai kiekvienoje „Subtitrų teksto“eilutėje įvesite vieną ar du sakinius. Tikėtina, kad pradžios ir pabaigos laikas kiekvienoje eilutėje bus nuo trijų iki penkių sekundžių, atsižvelgiant į garso kiekį ir pateikimo laiką. Siekiant optimalaus skaitymo, svarbu, kad vaizdo įraše vienu metu būtų rodomos ne daugiau kaip dvi teksto eilutės, ne daugiau kaip 32 simboliai eilutėje. Kai užrašuosite visą vaizdo įrašą ir išsaugosite užbaigtą srautą, turėsite eksportuokite antraštės tekstą kaip SRT failą, skirtą naudoti su „Google“vaizdo įrašų leistuvu. Norėdami tai padaryti, „Overstream Library Manager“lange spustelėkite mygtuką „Įrankiai“ir pasirinkite „Eksportuoti dabartinius subtitrus kaip SRT“. Pasirinkite „Išsaugoti faile“. ir išsaugokite SRT failą savo kompiuteryje. Atidarykite SRT failą naudodami teksto rengyklę ir išsaugokite failą kaip UTF-8 koduotą tekstą pasirinkdami „Failas“, tada „Išsaugoti kaip“, išskleidžiamajame meniu „Kodavimas“pasirinkite „UTF-8“ir spustelėkite „ Sutaupyti. Dabar galite vėl prisijungti prie „Google“vaizdo įrašo „Įkeltų vaizdo įrašų“puslapio ir rasti vaizdo įrašą skirtuke „Tiesioginiai vaizdo įrašai“. Spustelėkite mygtuką „Subtitrų/subtitrų pridėjimas“, tada pasirinkite kalbą, lauke „Antraštės/subtitrai“nurodykite antraštės failo pavadinimą ir pasirinkite mygtuką „Naršyti“, kad įkeltumėte SRT failą, kurį išsaugojote iš „Overstream“. Spustelėkite „Pridėti“, kad išsaugotumėte antraštės failą savo vaizdo įraše. Dabar, kai žiūrite vaizdo įrašą, pamatysite mygtuką „CC“, kurį žiūrovai gali naudoti norėdami įjungti arba išjungti subtitrus savo nuožiūra. Šiuo metu galite įterpti vaizdo įrašų leistuvę į savo svetainę ar tinklaraštį, kad kiti pamatytų, kada jie apsilanko jūsų puslapyje, naudodami vaizdo įrašo puslapio mygtuko „Įterpti“pateiktą kodo „Įterpti HTML“fragmentą.
6 veiksmas: vaizdo įrašo antraščių sudarymas (perdavimo srauto alternatyvos)
Kaip alternatyvą „Overstream“naudoti antraštės failui kurti, „Microsoft Windows“vartotojai gali įdiegti programą „Subtitle Workshop“. Subtitrų dirbtuvės siūlo daugybę parinkčių ir papildomų funkcijų, skirtų beveik bet kokio tipo antraščių ar subtitrų failams kurti. Tačiau tai yra šiek tiek sudėtingiau išmokti ir naudoti nei „Overstream“redaktoriaus įrankis. Be to, žiniatinklio valdytojams, norintiems išmokti pažangių metodų, skirtų visiškai prieinamiems „Flash“vaizdo įrašams (įskaitant antraštes ir aprašymą) pateikti savo svetainėje, Jeroen Wijering („JW FLV Media Player“kūrėjas) parašė puikų procesą apibūdinantį straipsnį „Vaizdo įrašų prieinamumas“. DCMP antraštėje „It Yourself“pateikiamos kitos darbalaukio ir žiniatinklio subtitrų/subtitrų programos.
7 veiksmas: vaizdo įrašo užrašai („YouTube“)
„Google Video“ne vienas palaiko SRT subtitrų failus; nepaprastai populiarus „YouTube“taip pat reklamavo subtitrų palaikymą. Kai baigsite SRT failą, prisijunkite prie „YouTube“paskyros ir viršutiniame dešiniajame kampe pasirinkite nuorodą „Paskyra“, tada pasirinkite „Mano vaizdo įrašai“. Spustelėkite mygtuką „Redaguoti“, tada nuorodą „Subtitrai ir subtitrai“. Spustelėkite mygtuką „Naršyti“ir suraskite savo SRT failą. Lauko „Pavadinimas“pavadinimų failui suteikite unikalų pavadinimą. Pasirinkite subtitrų teksto kalbą ir spustelėkite mygtuką „Įkelti“, kad prie vaizdo įrašo pridėtumėte antraštės tekstą. Kai SRT failas bus įkeltas, „YouTube“leistuvo lange pamatysite rodyklės aukštyn mygtuką su mygtuku „CC“, kurį naudodami galite įjungti arba išjungti antraštes. Tiek „Google“vaizdo įrašai, tiek „YouTube“leidžia prie vaizdo įrašo pridėti kelis subtitrų failus, o tai leidžia pateikti subtitrus kurtiems ar neprigirdintiems asmenims, taip pat subtitrus keliomis kalbomis.
8 veiksmas: vaizdo įrašo užrašai (atviros antraštės)
Kaip aptarta, paprasčiausias būdas įrašyti vaizdo įrašą po to, kai jis buvo įkeltas į vaizdo įrašų prieglobos paslaugų teikėjo svetainę, yra nemokamos internetinės paslaugos naudojimas. Naudojant bet kurį iš šių subtitrų metodų problema yra ta, kad žmonės, žiūrėdami jūsų vaizdo įrašą tiesiai iš prieglobos paslaugų teikėjo svetainės (pvz., Metacafe.com), nematys antraščių, nes prieglobos paslaugų teikėjo grotuvas negali jų rodyti jei jie nėra „atviri“. Todėl vienintelis būdas, kuriuo žiūrovai galės matyti subtitrus, kuriuos sukuriate naudodami internetinį įrankį, pvz., „Overstream.net“, yra naudojant tos svetainės vaizdo įrašų leistuvę. Jei norite, kad jūsų žiūrovai matytų jūsų antraštes bet kurioje vaizdo įrašų svetainėje, naudodami bet kurį grotuvą, antraštes reikės „įrašyti“į vaizdo įrašą. Subtitrai, įrašyti į pradinį vaizdo įrašą (tiksliau, tampa jo dalimi), yra žinomi kaip „atviros antraštės“, nes jų negalima išjungti.
9 veiksmas: vaizdo įrašo užrašai (atidarykite antraštes naudodami „AutoGK“)
Laimei, internete yra nemokamas įrankis, vadinamas „AutoGK“, kuris už jus atliks daugumą sunkių darbų. (Šiuo metu „AutoGK“galima tik „Windows“platformai.) Kadangi „AutoGK“naudoja SRT failą, neautomatinė proceso dalis baigta. Norėdami pradėti, turėsite išsaugoti SRT teksto failą kaip „Unicode“tekstą (teksto rengyklės dialogo lange „Išsaugoti“yra galimybė pakeisti simbolių kodavimą). Įdiegę „AutoGK“, pradėkite konversijos procesą spustelėdami mygtuką „Įvesties failas“ir pasirinkite originalų vaizdo failą iš vietinio disko. Paspauskite Ctrl+F8 klaviatūroje, kad būtų parodytas laukas „Išoriniai abonentai“. Spustelėkite mygtuką „Išoriniai abonentai“ir pasirinkite SRT failą, kurį išsaugojote iš „Overstream“. Numatytoji išvesties failo vieta turėtų būti tinkama, tačiau ją galite pakeisti, jei norite. Išvesties dydžio parinkčiai pasirinkite „Tikslinė kokybė (procentais)“ir nustatykite „Tikslinė kokybė“į 100 procentų. Spustelėkite mygtuką „Pridėti darbą“, tada mygtuką „Pradėti“. Turėsite sutikti su „VirtualDubMod“programos GPL licencijos sąlygomis, o kai tai padarysite, galėsite pradėti konversijos procesą. Konversijos procesas gali užtrukti iki 30 minučių ar ilgiau, atsižvelgiant į vaizdo įrašo ilgį, failo dydį, procesoriaus greitį ir keletą kitų veiksnių. Galutinis išvesties failas turi būti trumpesnis nei 100 MB arba 10 minučių, kad būtų galima įkelti į „YouTube“. Todėl gali tekti paeksperimentuoti su nustatymais, kad atitinkamai sumažintumėte failo dydį, arba galite padalinti ilgą vaizdo įrašą į skyrius ir paskelbti juos atskirai.
10 žingsnis: Išvada
Nors vaizdo įrašų transliacijos subtitrų teikimo procesas šiuo metu yra šiek tiek varginantis, galime laukti dienos, kai bus galima sukurti vienkartinį teksto antraščių failą, skirtą naudoti keliuose vaizdo grotuvuose ir operacinėse sistemose aplinkoje. Tai nėra maža užduotis, tačiau kelios įmonės, įskaitant AOL, „Google“ir „Yahoo“, jau siekia šio tikslo. Galite perskaityti daugiau apie šias pastangas ir interneto subtitrų forumo įsteigimą. Žinoma, labai svarbu, kad mes siekiame vienodos prieigos prie visų ryšių. Naudodami subtitrus, galite padaryti girdimą informaciją prieinamą milijonams žmonių, o šiai tendencijai progresuojant, mes sveikiname dieną, kai subtitrai bus standartas visoms transliacijos medijoms. Taigi būtinai patobulinkite šiuos spausdinimo įgūdžius ir atminkite, kad visi gauna naudos, kai jūsų turinys yra visiškai prieinamas! APIE AUTORIUS Kevinas Jonesas yra buvęs aprašytos ir antraštinės žiniasklaidos programos informacijos technologas. Jis turi informatikos bakalaurą, yra „Microsoft“sertifikuotas specialistas ir daugiau nei aštuonerius metus dirba sistemų administravimo srityje. Kai jis nedirba prie kompiuterių, jis leidžia laiką su žmona ir trimis mažamečiais vaikais.
Rekomenduojamas:
„OxusR“- jūsų vaizdo įrašo turinys: 3 žingsniai
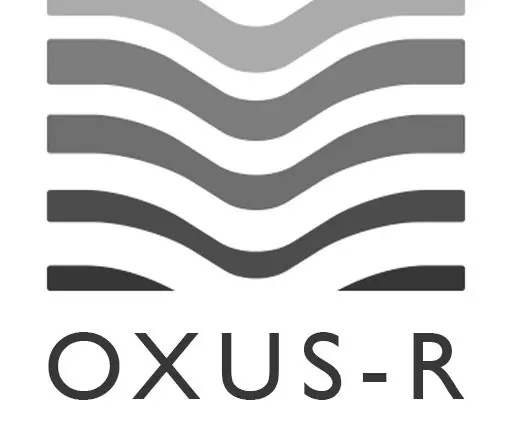
„OxusR“- jūsų vaizdo įrašų turinys teka: O QUE É? OxusR é „Digital Signage“projektai, skirti otimiza o consumo de banda evitando redund â ncia de download em uma mesma rede.Por ter sido idealizado durante o Hackathon Dragonboard Challenge da Qualcomm, o projeto ainda est & a
„Drone“vaizdo įrašo redagavimas: 4 žingsniai

„Drone“vaizdo įrašo redagavimas: Sveiki! Štai keletas gairių, kurias sužinojau, kai redaguojate bepilotį vaizdo įrašą. Per visą šią pamoką pateiksiu patarimų ir gudrybių, kurias naudoju redaguodamas vlog ir drone vaizdo įrašus
Vaizdo įrašo kūrimas naudojant „Animoto“: 7 žingsniai
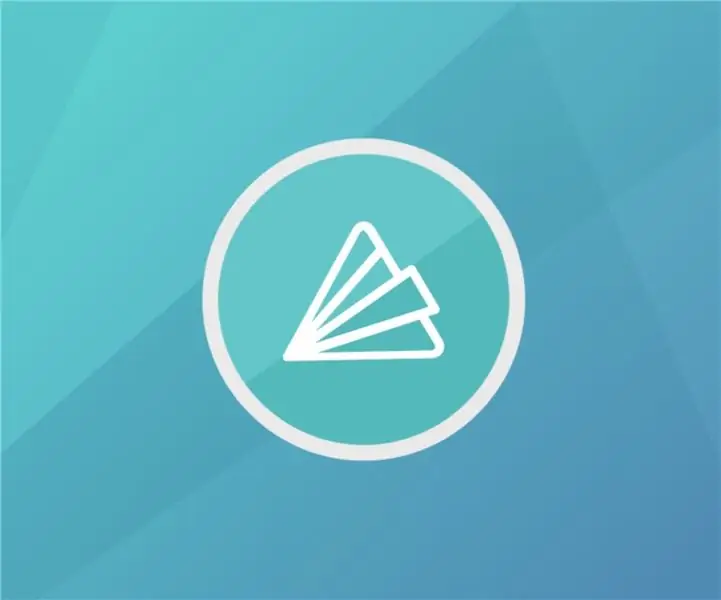
Vaizdo įrašo kūrimas naudojant „Animoto“: pabandykite sukurti vaizdo įrašą naudodami „Animoto“, vaizdo įrašų svetainę. Tai lengva padaryti ir puikiai tinka anonsams ir mokomiesiems vaizdo įrašams ar kitiems
Vaizdo įrašo laiko poslinkis - E -veidrodis teniso treniruotėms: 4 žingsniai

Vaizdo įrašo laiko poslinkis - E -veidrodis teniso treniruotėms: kam nepatinka veidrodis. Be grožio grožiu, jį naudoja kūno kūrėjai, šokėjai … tobulindami savo įgūdžius. Tenisas yra sporto šaka, kuriai reikia kūno koordinavimo, kad būtų galima tiksliai nustatyti laiką. Jei hipotetiškai pažvelgtumėte į veidrodį ir
Kaip pašalinti foninį triukšmą iš vaizdo įrašo?: 3 žingsniai (su nuotraukomis)

Kaip pašalinti foninį triukšmą iš vaizdo įrašo?: Mes dažnai filmuojame vaizdo įrašus naudodami savo telefoną. Jie padeda mums įrašyti akimirką, kurią norime įsiminti. Bet jūs visada susidursite su tuo, kad žiūrėdami vaizdo įrašus jie turi didelį foninį triukšmą. Galbūt tai yra nedidelis, o gal jis sunaikina jūsų vaizdo įrašą. Kaip
