
Turinys:
- Autorius John Day [email protected].
- Public 2024-01-30 10:45.
- Paskutinį kartą keistas 2025-01-23 14:58.



Sveiki, šioje pamokoje aš jus išmokysiu, kaip sukūriau savo „Jibo“, bet pavadinau „Twinky“
Noriu tai išsiaiškinti … TAI NĖRA KOPIJA! Aš statiau dvynį ir tada supratau, kad kažkas panašaus į tai, kas jau yra: c
Jis turi beveik tas pačias funkcijas, tačiau jam nereikia interneto ryšio, o tai nereikalauja serverio. (Žinoma, tai daro daug apribojimų, palyginti su „Jibo Robot“funkcijomis)
GALI KALBĖTI! ŽAISTI MUZIKĄ, NUSTATYTI LAIKMATYVUS, SIGNALUS, ĮJUNGTI/IŠJUNGTI ŠVIESAS ARBA KITĄ ĮRANGĄ, JI TURI SKAIČIUOKLĮ IR ORO STOTĮ! DATA IR LAIKAS, BLUETOOTH 4.0, VISKAS BALSO KOMANDOMIS !!!! Be to, su jutikliniu ekranu jis turi vieną mažą variklį, todėl gali apsisukti, kai vienas iš dviejų mikrofonų girdi jus kalbant ar skleidžia triukšmą.
Galite įrašyti savo komandas bet kuria kalba, aš Meksikoje, todėl viskas yra ispanų kalba.
„Smegenys“yra „Arduino Mega“, kur veikia visas kodas, yra kita balso atpažinimo lenta, pavadinta „SpeakUp Click“iš „Mikroelektronika“. Vėliau paliksiu visas nuorodas, kad galėtumėte įsigyti šias skirtingas plokštes.
www.youtube.com/embed/n1WuJv-SATU
1 žingsnis: dizainas ir 3D spausdinimas // Dokumentai
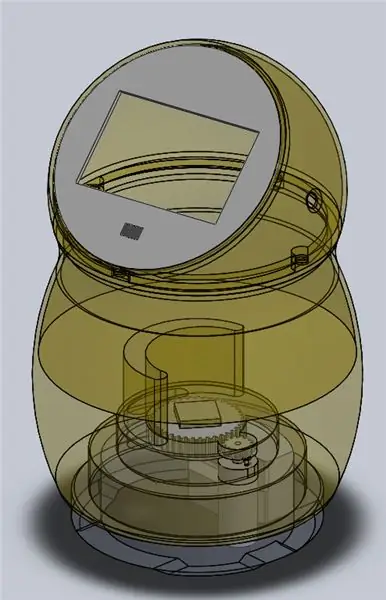

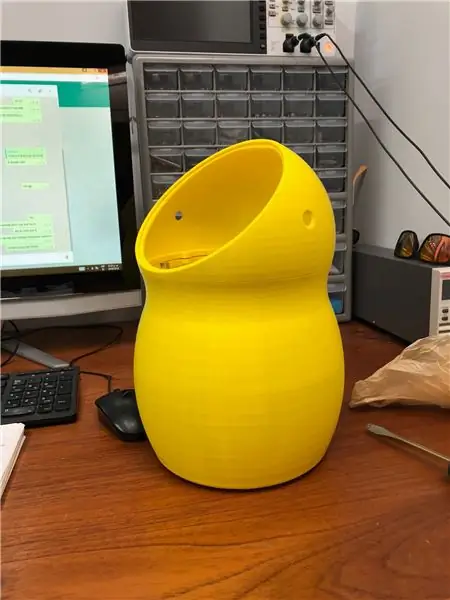

Noriu, kad ji taptų „miela“ir draugiška, todėl nusprendžiau ją pavadinti „Twinky“, o geriausia mano rasta spalva buvo geltona, taip pat tai buvo vienintelė graži spalva, kurią turiu.
Viskas buvo padaryta naudojant „SolidWorks“, o po to 3D spausdinta naudojant „Rise N2 Plus“.
Kūnas iš tikrųjų yra gana didelis, apie 32 cm aukščio ir 19 cm pločio.
Čia yra visi STL failai.
Komponentai yra…
-GALVA
-VEIDAS
-KŪNAS
-BAZĖ
-GARSIAKALPO DANGTIS
-NUOMENŲ ADAPTERIS
-GEARS
drive.google.com/open?id=1GApWHVjIjuwkE-Vm…
Šioje nuorodoje yra viskas, nuo garso įrašų, kuriuos turėtumėte įdėti į SD atminties kortelę,.spk failas yra balso komandos, muzika, STL failai, „Arduino“kodas ir viskas!
2 žingsnis: komponentai


Dėl funkcijų, kurias aš įdėjau, yra daug modulių, kurie yra twinky viduje.
Arduino Mega
„SpeakUp“paspaudimas
RCT
„Bluetooth“
4 „Rellay“modulis
Garso stiprintuvas
Pranešėjas
DC variklis
2 skaitmeniniai signaliniai mikrofonai
4.3 „ITEAD“jutikliniame ekrane
SD modulis
RGB šviesos diodas
„Arduino Mega“prototipų skydas
Ir taip toliau … kiti komponentai, tokie kaip kai kurie rezistoriai, kabeliai ir kiti, aš neparodysiu kiekvienos detalės šioje instrukcijoje, tai užtruktų labai ilgai … bet jei turite klausimų, aš mielai atsakysiu! Ir paaiškinkite kiekvieną smulkmeną.
www.itead.cc/nextion-nx4827t043.html.
www.dfrobot.com/product-60.html
www.mikroe.com/speakup-click
3 žingsnis: schema
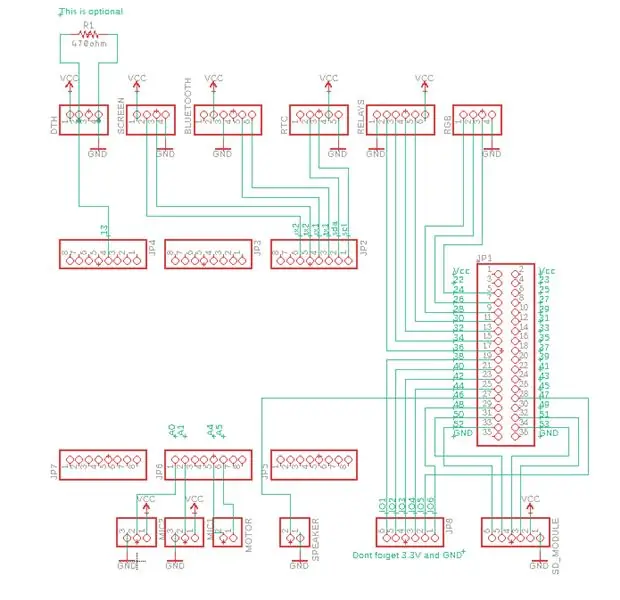
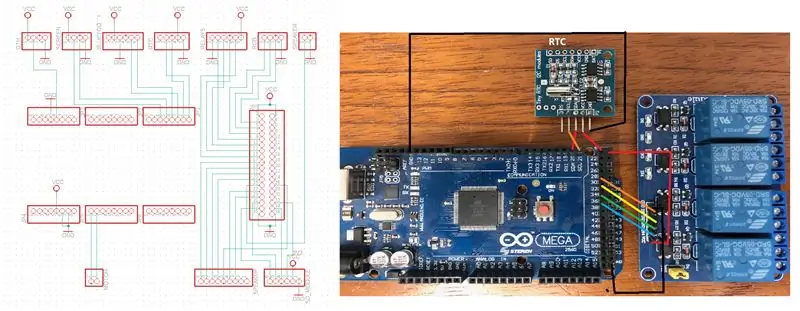
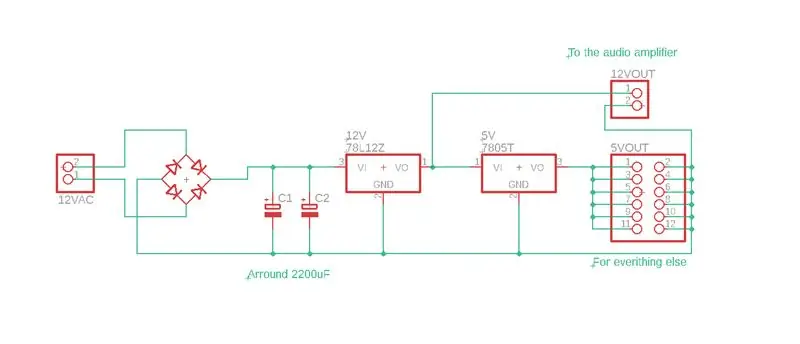
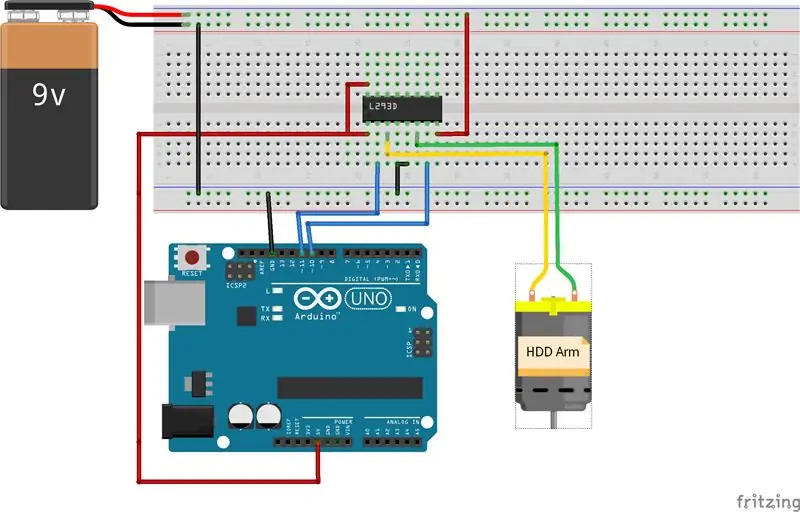
Tai paprasta schema, o visa tai reiškia jungtis, pradedant „de Arduino Mega“ir baigiant kiekvienu moduliu, su etikete galite pamatyti, kuris modulis yra.
„Bluetooth“yra prijungtas prie „Serial1“, „Serial2“ITEAD ekrano, kaip matote, vis dar yra daug nepanaudotų kaiščių.
Temperatūros modulis prijungtas prie 13 kaiščio.
RTC prijungtas prie SDA ir SCL (20, 21 kaiščiai)
SD kortelių skaitytuvas turi būti prijungtas prie kaiščių, 50, 51, 52 ir 53.
„SpeakUp“plokštę maitina 3 V3, o visi kiti moduliai - 5 V.
Aš neįdėjau variklio valdiklio L239D, tačiau juo naudotis labai paprasta NEGALIMA PRIEJUNGTI MOTORO TIESIOGIAI prie ARDUINO.
Taip pat… TIK funkcinio garsiakalbio išvestis yra 46 kaištyje.
4 žingsnis: „Arduino Mega Shield“





Visus komponentus sudėjau į vietą, kurią radau geriau, po SD moduliu yra variklio valdiklis L239D.
Lituokite viską kartu su VCC, GND ir jungtimis su smeigtukais, kuriuos aš įdedu į „Arduino“programą, jei norite, galite pakeisti visus kaiščių apibrėžimus ir tada sujungti taip, kaip norite … jums net nereikia skydo, haha, jis taip pat veiks su kabeliais, bet yra nepatogus.
Turėtumėte sujungti visus komponentus atskirai, turiu omenyje po vieną ir išbandyti, o tada į kodą galite „sudėti viską“, pavyzdžiui:
Jei norite prijungti RTC, tada ieškokite internete, kaip prijungti RTC prie „Arduino Mega“ir sukurti jungtis, išbandykite ir pereikite prie kito modulio.
Vėlgi … Atsiprašau, jei viso to nenurodysiu instrukcijoje, bet tai būtų per daug darbo, ir tai bus begalinė pamoka.
Aš padariau nedidelį 12V ir 5V reguliatorių ir nusipirkau garso stiprintuvą, kuris yra tikrai paprastas.
JEI NIEKO NEVEIKIA, tada parašyk man komentarą ir aš būsiu laimingas atsakydamas! C:
5 žingsnis: sudėkite jį kartu



„Twinkys“smegenys bus jo viduje, su garso stiprintuvu ir „SpeakUp“paspaudimu.
Trečioje nuotraukoje galite pamatyti galvos mikrofonus
Variklis, realus, RGB šviesos diodas ir garsiakalbis yra pagrinde ir prijungti prie smegenų per kūno skylę
Su varikliu kūnas gali pasisukti, jei bet kuris garsas suaktyvina vieną iš mikrofonų, relės gali būti įjungtos, kad būtų galima valdyti jūsų prietaisus, o RGB šviesos diodas rodo programos būseną:
Jei veikia aliarmas, jis bus rausvas, jei pasakysite „twinky“ir jus aptiks, jis bus mėlynas ir tt su skirtingomis komandomis.
6 veiksmas: veidas ir meniu



Veidui aš paskiriu atsparų jutiklinį ekraną iš ITEAD, juo naudotis paprasta, jį galima valdyti naudojant serijinį ryšį! Taigi reikia tik 2 arduino kaiščių!
Galite siųsti bet kurio kintamojo reikšmę ekrane, arba paspaudus bet kurį mygtuką ID siunčiamas „Arduino“.
Norėdami sukurti veido programą, ITEAD turi redaktorių
www.itead.cc/display/nextion.html
Naudoti tikrai paprasta, bet jei naudojate tokį ekraną kaip aš, HMI programa ir.tft bus „Google“disko nuorodoje
. Tft yra dokumentas, kurį įdedate į SD kortelę, kad galėtumėte įkrauti programą į ekraną.
„YouTube“yra daug vaizdo įrašų, kuriuose paaiškinta, kaip naudotis programine įranga.
7 žingsnis: vaizdo įrašai


Nedidelė funkcijų demostracija, vis dar yra daugiau, tačiau tai leidžia pamatyti, ką sugeba!
(Jis nemėgsta liesti jo akių: b) bet jo viršutiniame dešiniajame kampe galite atidaryti meniu.
Ir daugiau kodavimo galite padaryti beveik viską! Vis dar yra daug nepanaudotų kaiščių. Galite pridėti „Wi -Fi“… naudokite „Bluetooth“, kad galėtumėte valdyti kitus dalykus ar kažką panašaus.
Tikiuosi, kad jums patinka mano pamokymas!
Nesivaržykite komentuoti arba užduoti man klausimų!
Rekomenduojamas:
„Gesture Control Skeleton Bot“- 4WD „Hercules“mobilioji robotų platforma - „Arduino IDE“: 4 žingsniai (su nuotraukomis)

„Gesture Control Skeleton Bot“- 4WD „Hercules“mobilioji robotų platforma - „Arduino IDE“: „Seeedstudio Skeleton Bot“sukurta gestų valdymo transporto priemonė - 4WD „Hercules“mobilioji robotų platforma. Smagiai linksmintis koronarinių virusų epidemijos valdymo laikotarpiu namuose. Mano draugas man padovanojo 4WD „Hercules Mobile“robotų platformą kaip naują
„Arduino“valdoma robotų ranka su 6 laisvės laipsniais: 5 žingsniai (su nuotraukomis)

„Arduino“valdoma robotų ranka W/ 6 laisvės laipsniai: esu robotikos grupės narė ir kiekvienais metais mūsų grupė dalyvauja kasmetiniame „Mini-Maker Faire“. Nuo 2014 m. Nusprendžiau kiekvienais metais rengti naują projektą. Tuo metu likus maždaug mėnesiui iki renginio turėjau ką nors suderinti
Susipažinkite su Codey Rocky!: 4 žingsniai

Susipažinkite su „Codey Rocky! Man tai patinka. Esu tikras, kad jums tai patiks, nes galiu pasakyti, kad nėra jokių apribojimų, ką galite su juo padaryti.:) Mano straipsnyje aš
„Waterbot“: „Arduino“robotų valtis: 9 žingsniai (su nuotraukomis)

„Waterbot“: „Arduino“robotų valtis: „Waterbot“yra robotizuota arduino valtis. Jis gali būti užprogramuotas nuo nulio naudojant „arduino“įrankius arba tiesiog sukurtas ir valdomas naudojant „LittleBots“programą. Šiuo metu jis yra tiesiogiai transliuojamas „Kickstarter“. „Slant“pastaruosius dvejus metus kūrėme ir
Mažų robotų kūrimas: vieno kubinio colio „Micro-Sumo“robotų ir mažesnių kūrimas: 5 žingsniai (su nuotraukomis)

Mažų robotų kūrimas: vieno kubinio colio „Micro-Sumo“robotų ir mažesnių kūrimas: Štai keletas smulkių robotų ir grandinių kūrimo detalių. Ši pamoka taip pat apims keletą pagrindinių patarimų ir metodų, kurie yra naudingi kuriant bet kokio dydžio robotus. Man vienas iš didžiausių elektronikos iššūkių yra pamatyti, koks mažas
