
Turinys:
- Autorius John Day [email protected].
- Public 2024-01-30 10:48.
- Paskutinį kartą keistas 2025-01-23 14:59.

Aš padariau stebuklingą veidrodį kaip ypatingą Helovino papuošimą. Tai labai įdomu. Prie veidrodžio galite kalbėti bet ką, bet kokį klausimą ar bet kokią mažą paslaptį. Po kurio laiko atsakymas pasirodys veidrodyje. Tai magija. hahah….. Vaikams tai labai patinka.
Tai nėra sudėtinga. Aš padariau tai su „Raspberry Pi“ir „ReSpeaker 4 Mic Linear Array“, kad pridėčiau balso sąsają prie „Magic Mirror“. Tai tikrai geras jutiklis atlikti su balsu susijusius projektus. Nuoroda yra tokia, kaip nurodyta žemiau.
garsiakalbis-mikrofonas
Raspberry Pi wiki
Džiaugiuosi galėdamas pasidalinti savo patirtimi, kad galėtumėte linksmiau praleisti savo Helovino vakarėlį.
1 žingsnis: medžiagų paruošimas

Medžiaga:
Raspberry Pi 3B
„ReSpeaker 4 Mic Linear Array“(garso plokštė)
HDMI ekranas
dvipusis veidrodis
rėmas
SD kortelė
Paruošta eiti !!!
2 žingsnis: Rankų darbo rėmas



1) Pasirinkite ekraną. Tai gali būti senesnis monitorius. Galbūt pastebėjote, kad sakiau ekraną ir monitorių. Taip yra todėl, kad išardysite monitorių, kad tik pašalintumėte ekraną ir elektroniką.
2) Išmatuokite ekraną ir elektroniką, įskaitant ilgį, plotį ir aukštį.
3) Sukurkite rėmelį. Jums gali prireikti medienos ir mašinos, kad tai padarytumėte patys. Patikėk manimi. Tai nėra sunku ir jums patiks darbas.
3 žingsnis: aparatinės įrangos ir PCB prijungimas ir surinkimas


Kaip padaryti, kad bendras veidrodis taptų stebuklingu? Dabar ateina raktas. Jums reikia techninės įrangos ir PCB. Nesijaudink. Yra daug parduotuvių, kurias galime nusipirkti.
Balso sąsajai pridėti naudoju „Raspberry Pi 3B“ir „ReSpeaker 4 Mic Linear Array“. Naudodami 4 Mic Linear Array, mes galime aptikti Arrial garso kryptį (DOA), kuri gali būti naudojama kai kurioms kūrybinėms funkcijoms atlikti. Mes galime naudoti spindulių formavimą, kad sustiprintume konkrečios krypties garsą. Tai tikrai geras jutiklis atlikti su balsu susijusius projektus.
Dabar turite juos sujungti, laikydamiesi oficialių nurodymų. „Wiki“yra žingsnis po žingsnio vadovas. Galite tiesiog atsisiųsti ir sekti. Nuoroda yra tokia, kaip nurodyta žemiau.
Repeaker-wiki
4 žingsnis: programinės įrangos moduliai
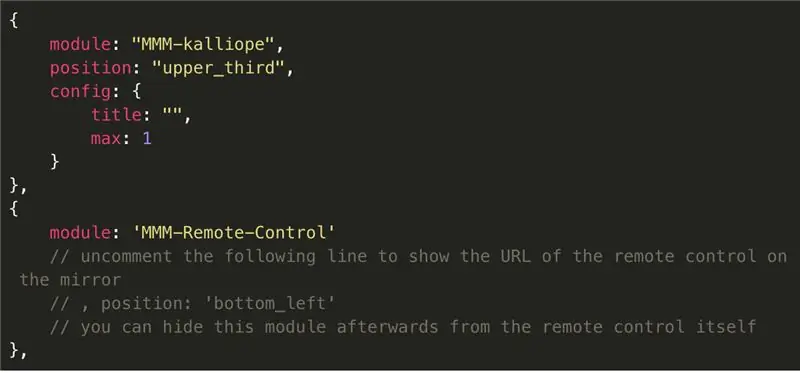
Taip, tiesa, jums gali prireikti šiek tiek programinės įrangos, kad gautumėte magiją. Šis darbas gali būti tam tikras techninis ir jums reikia tam tikrų žinių. Bet nepasiduok. Jums reikia šiek tiek pastangų, kad gautumėte magiją.:)
Pateikiu detalesnius veiksmus. Tai gali padėti visada teisinga kryptimi.
1) Nustatykite „Raspberry Pi“
Atsisiųskite pritaikytą „pi“vaizdą ,, kuriame yra garso plokštės tvarkyklė ir kai kurie su balsu susiję paketai (nenaudokite „Lite“versijos, nes mums reikia darbalaukio aplinkos, kad būtų parodyta GUI). Vaizdą galime įrašyti į SD kortelę naudodami „rufus“(labai mažytę, bet tik „Windows“) arba eterį. Jei neturite jokios papildomos klaviatūros, kad galėtumėte pasiekti ir sukonfigūruoti „Raspberry Pi“, galite nustatyti „WiFi“konfigūraciją ir įjungti SSH prieš pirmą kartą paleidžiant. Norėdami tai padaryti, „Juse“prideda failą pavadinimu ssh į SD kortelės įkrovos skaidinį, kuris įgalina SSH, ir sukuria failą pavadinimu wpa_supplicant.conf su tokiu turiniu, pakeiskite ssid ir psk savo
country = GBctrl_interface = DIR =/var/run/wpa_supplicant GROUP = netdev update_config = 1 network = {ssid = "WiFi SSID" psk = "password"}
Įjunkite savo Pi , naudokite Pi IP arba raspberry.local (reikalingas mDNS palaikymas , norint įdiegti „ssh“reikia įdiegti „Bonjour“sistemoje „Windows“) (sistemoje „Windows“glaistas yra patogus ssh klientas).
2) Įdiekite „Magic Mirror“
Norėdami įdiegti „Magic Mirror“programinės įrangos paketą, tiesiog paleiskite :
Ši komanda klonuos „MagicMirror“saugyklą iš „github“į ~/MagicMirror , įdiegimo mazgą, npm ir kitas priklausomybes. Pastaba: nenaudokite „apt install“, kad įdiegtumėte mazgą, o npm, mazgas ir npm deb saugykloje yra pasenę. Pašalinkite juos, jei jau įdiegti.
3) Įdiekite „Magic Mirror“modulius: MMM-Remote-Control ir MMM-kalliope
cd ~/MagicMirror/modulesgit klonas https://github.com/kalliope-project/MMM-kalliope…. git klonas https://github.com/kalliope-project/MMM-kalliope…. cd MMM-Remote-Control npm įdiegti
ir tada pridėkite MMM-Remote-Control ir MMM-kalliope konfigūraciją prie ~/MagicMirror/config/config.js modulių
{modulis: "MMM-kalliope", pozicija: "viršutinis_ trečiasis", konfigūracija: {title: "", maks: 1}}, {modulis: 'MMM-Remote-Control' // panaikinkite šios eilutės komentarą, kad būtų rodomas URL nuotolinio valdymo pultas ant veidrodžio //, pozicija: 'bottom_left' // galite paslėpti šį modulį vėliau nuo paties nuotolinio valdymo pulto}, iš naujo paleiskite „MagicMirror“, kad įjungtumėte naują konfigūraciją. Naudokite šią komandą, kad patikrintumėte, ar galime išsiųsti pranešimą į „MagicMirror curl“-H "Turinio tipas: application/json" -X POST -d '{"pranešimas": "KALLIOPE", "payload": "mano pranešimas"} „https:// localhost: 8080/kalliope
4) Konfigūruokite orų modulį
Pagal numatytuosius nustatymus yra įtrauktas orų modulis, kuriame naudojamas „OpenWeatherMap“. Mums reikia prisiregistruoti „OpenWeatherMap“, kad gautume API raktą ir užpildytume raktą į ~/MagicMirror/config/config.js
5) Nustatykite „Google“padėjėją
Eikite į „Google“padėjėjo bibliotekos įvadą, kad įdiegtumėte ir nustatytumėte „Google“padėjėjo biblioteką. Po autorizacijos galime tiesiog paleisti mirror_with_google_assistant.py, kad paleistume „Google“padėjėją veidrodžiui.
5 žingsnis: pasiruošę! Pasikalbėkite su savo veidrodžiu

GERAI! Jei atliksite visus aukščiau nurodytus veiksmus, gausite stebuklingą veidrodį kaip labai šaunią dekoraciją savo Helovino vakarėlyje. Dabar galite kalbėti su savo veidrodžiu. Bet koks klausimas, kurį norite sužinoti, ar kokia nors maža paslaptis? Jei norite pasidalinti savo įdomiu darbu su manimi. Aš būsiu labai laimingas.
Jei turite daugiau klausimų, tiesiog atsakykite ir praneškite man.
Rekomenduojamas:
Socialinio atsiribojimo Helovino saldainių robotas: 7 žingsniai (su nuotraukomis)

Socialiai atsiribojantys Helovino saldainių robotai: Jei ieškote naujo įdomaus būdo bendrauti su šių metų Helovino gudrybėmis ir esate pasirengęs iššūkiui, kurį atneša šis projektas, tada pradėkite ir kurkite savo! Šis socialiai atsiribojantis robotas „pamatys“, kai pavyks apgauti
Mirgančios akys Šikšnosparnių kardas Helovino puošmena: 6 žingsniai

Mirgančios akys Šikšnosparnių kardas Helovino puošmena: Robotikos pamoka yra puikus būdas išmokti panaudoti informatiką ir technologijas projektams kurti. Pasinaudodamas savo žiniomis iš robotikos, sukūriau linksmą ir paprastą Helovino dekoraciją, kuri puikiai tinka priekinėms durims, kabančioms nuo sienų ir viskam
Helovino kūdikio indikatorius: 4 žingsniai (su nuotraukomis)
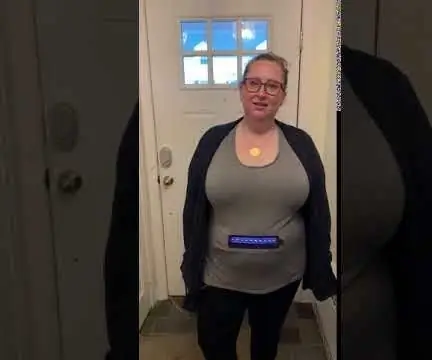
Helovino kūdikio indikatorius: Mes su žmona bandėme išsiaiškinti, ką ji galėtų vilkėti Helovino proga. Šis protų šturmas buvo porą naktų, kol jai to reikėjo, nereikia sakyti, kad aš šiek tiek skubėjau. Ji sugalvojo parodyti, kaip toli ji yra
Veido stebėjimas ir šypsenos aptikimo Helovino robotai: 8 žingsniai (su nuotraukomis)

Veido stebėjimas ir šypsenos aptikimas Helovino robotai: artėja Helovinas! Mes nusprendėme sukurti ką nors šaunaus. Susipažinkite su „Ghosty“ir „Skully“robotais. Jie gali sekti tavo veidą ir žino, kada tu šypsaisi, juoktis kartu su tavimi! Šis projektas yra dar vienas „iRobbie“programos, konvertuojančios „iPhone“į
Helovino staigmenų saldainių dubuo: 6 žingsniai (su nuotraukomis)

Helovino staigmenų saldainių dubenėlis: Taigi savo kitam projektui nusprendžiau pagaminti saldainių dubenį mūsų bibliotekos „MakerSpace“! Norėjau sukurti kažką Helovino tematikos, kuri pademonstruotų kai kurias „Arduino UNO“galimybes. Pagrindinė idėja yra ta, kad kai kas nors eina paimti saldainių
